
1. Wenn du in einem Terminkalender die Verfügbarkeit festlegen oder ändern möchtest, klicke einfach bei der Übersicht von “Ereignistypen” auf den Namen des jeweiligen Events.
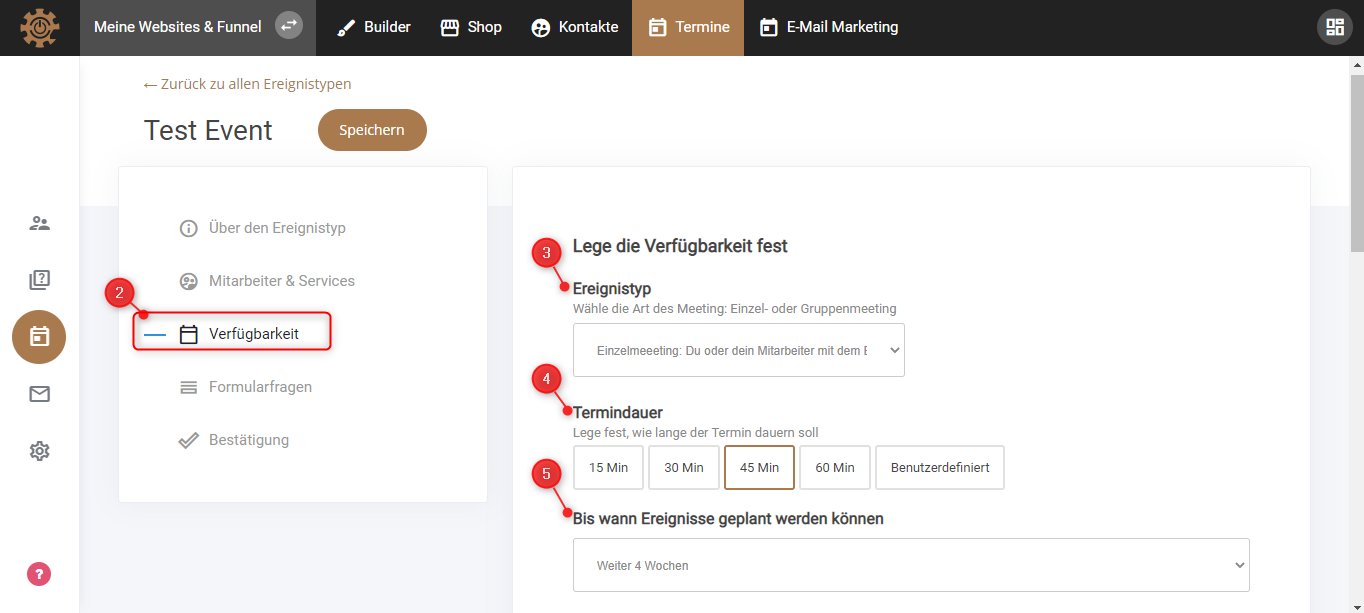
2. An der linken Seite in der Liste klicke auf “Verfügbarkeit”.
3. Ereignistyp: Hier kannst du die Art des Meetings wählen, entweder nur du oder ein Mitarbeiter mit dem Eingeladenen, oder ein Gruppenmeeting mit mehreren Teilnehmern. Das hängt natürlich von dem Service ab, den du anbietest.
4. Termindauer: Danach kannst du festlegen, wie lange ein Termin dauern soll. Du hast mehrere Optionen, kannst aber auch „benutzerdefiniert“ einstellen und die Minuten wählen, indem du auf „benutzerdefiniert“ klickst und die entsprechenden Minuten wählst.
5. Bis wann Ereignisse geplant werden können: Du hast hier die Möglichkeit festzulegen, wie weit im Voraus ein Termin geplant werden kann, sei es in Tagen, Wochen oder Monaten.
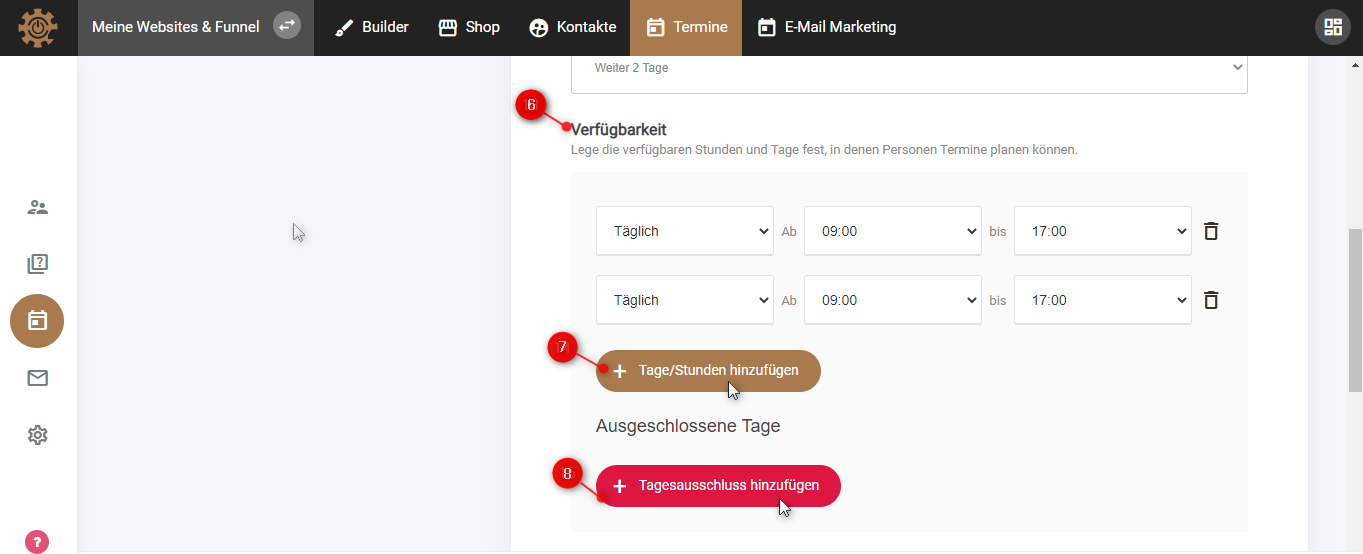
6. Hier kannst du die Verfügbarkeit der Stunden und Tage einstellen, in denen deine Kunden einen Termin buchen können. Wähle einfach die Tage und ab wann oder bis wann du oder dein Mitarbeiter verfügbar sind.
7. Wenn du auf den Button “+Tage/Stunden hinzufügen” klickst, hast du die Möglichkeit noch mehr Optionen hinzuzufügen. Das ist praktisch, wenn du zum Beispiel von Montag bis Freitag angibst im ersten Kasten und dazu aber auch noch Samstag hinzufügen möchtest, aber an diesem Tag nicht dieselben Stunden arbeitest.
8. Der rote Button “+Tagesausschluss hinzufügen” kannst du nutzen, um Tage einzugeben, an denen du (oder deine Mitarbeiter) nicht verfügbar sind. Zum Beispiel kannst du hier die Tage eingeben, in denen du auf Urlaub oder Geschäftsreise bist, usw.

9. Jetzt kannst du die Verfügbarkeitsschritte festlegen, sei es in 5 Minuten, 20 Minuten usw.
10. Bei dem Planungshinweis geht es darum, Last-Minute-Termine zu verhindern. Hier gibst du an, wann der erste verfügbare Termin ist für den jeweiligen Kunden. Wähle eine Zeit, die für dich am besten passt.
11. Dadurch, dass du den Puffer aktivierst, werden kurze Pausen zwischen den Meetings eingefügt. Das ist besonders wichtig, wenn du eine Lücke brauchst, um kurz zu verschnaufen oder auch wenn ein vorheriges Meeting mal etwas länger wird als geplant.
12. Als Letztes kannst du hier auch die Sitzungen per Mitarbeiter an einem Tag begrenzen. Dies ist besonders wichtig, wenn du mehrere Mitarbeiter hast und darauf achtest, dass es gleichmäßig verteilt wird. Oder wenn du alleine arbeitest und zum Beispiel nur eine begrenzte Zahl an Termine an einem Tag haben möchtest.
Jetzt ganz nach oben scrollen und auf den Button “Speichern” klicken.
