Möchtest du einen neuen Terminkalender anlegen, um die Buchungen deiner Kunden zu organisieren? So kannst du ganz einfach einen neuen Terminkalender erstellen und ihn perfekt an deinem Service anpassen:
Neuen Ereignistyp erstellen
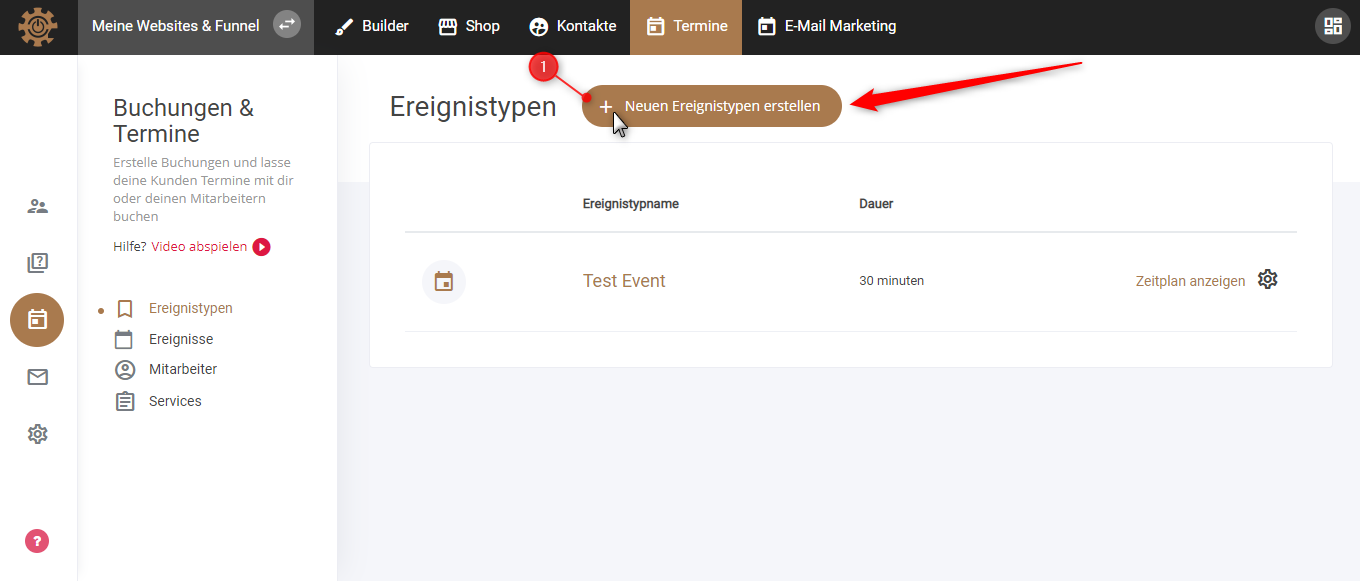
1. Auf der Terminkalender Übersicht findest du alle Ereignistypen, in diesem Fall möchtest du einen neuen erstellen. Dazu klickst du auf den Button “Neuen Ereignistyp erstellen”.
Informationen eingeben
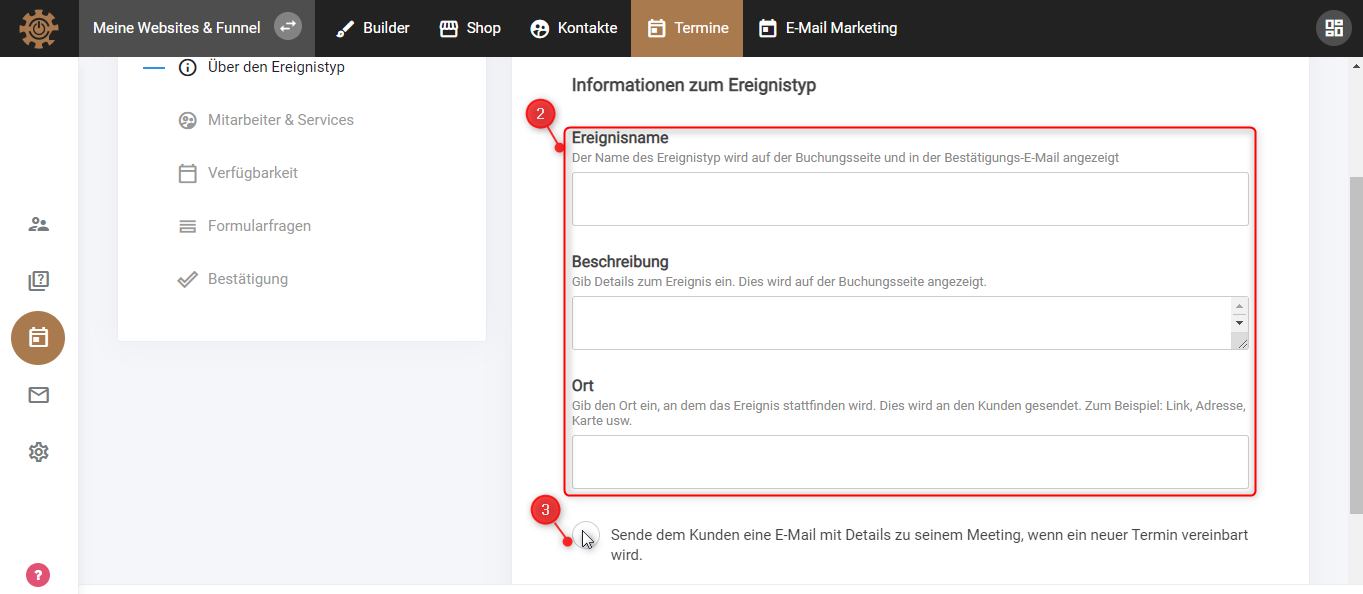
2. Jetzt hast du die Möglichkeit, Informationen wie den Namen, die Beschreibung und den Ort anzugeben, indem du jedes angegebene Feld ausfüllst. Unter den Feldern kannst du es auch so einstellen, dass die Kunden eine E-Mail mit den Details zum Meeting bekommen.
3. Jetzt einfach auf den Button “Nächster” klicken, um weiterzumachen.
Mitarbeiter und Services hinzufügen

4. Als Erstes gehst du auf den Button “Einen Mitarbeiter hinzufügen”.
5. Hier kannst du entweder einen “Neuen Mitarbeiter” hinzufügen oder auch
6. einen auswählen, der schon in der Liste ist und auf “Hinzufügen” klicken.
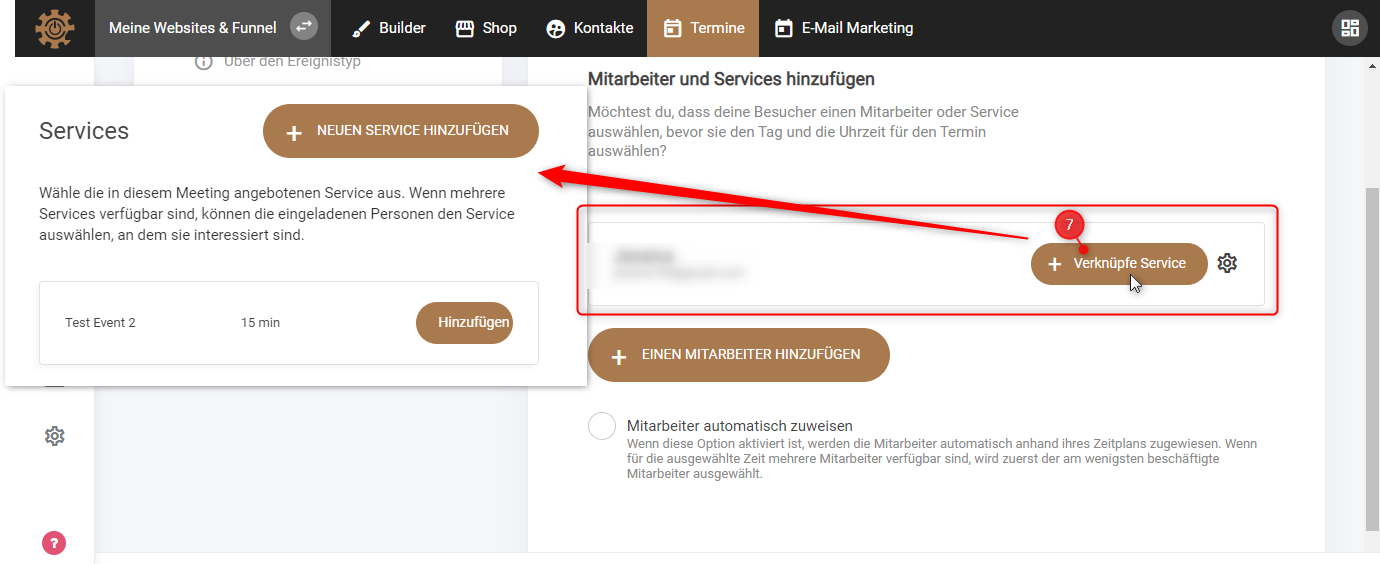
7. Jetzt siehst du die hinzugefügten Mitarbeiter in der Liste. Hier kannst du auch den Button “Verknüpfte Service” klicken, um noch mehr Services hinzuzufügen. Wenn mehrere verfügbar sind, können die eingeladenen Personen den Service auswählen, an dem sie interessiert sind.

8. Wenn du mehrere Mitarbeiter hast, kannst du es hier einstellen, dass sie automatisch für einen Termin zugewiesen werden. So wird jedes Mal derjenige eingeteilt, der weniger Beschäftigungen auf seinen Zeitplan hat. Wenn es nur einen Mitarbeiter gibt oder du selbst zuständig bist, kannst du natürlich diesen Schritt weglassen.
9. Nachdem du die Mitarbeiter hinzugefügt hast, einfach auf den Button “Nächster” klicken, um weiterzugehen.
Verfügbarkeit festlegen

10. Ereignistyp: Hier kannst du die Art des Meetings wählen, entweder nur du oder ein Mitarbeiter mit dem Eingeladenen, oder ein Gruppenmeeting mit mehreren Teilnehmern. Das hängt natürlich von dem Service ab, dass du anbietest.
11. Termindauer: Danach kannst du festlegen, wie lange ein Termin dauern soll. Du hast mehrere Optionen, kannst es aber auch Benutzerdefiniert einstellen und die Minuten wählen, indem du auf “Benutzerdefiniert” klickst und die entsprechenden Minuten wählst.
12. Bis wann Ereignisse geplant werden können: Du hast hier die Möglichkeit festzulegen, wie weit im Voraus ein Termin geplant werden kann, sei es in Tagen, Wochen oder Monate.
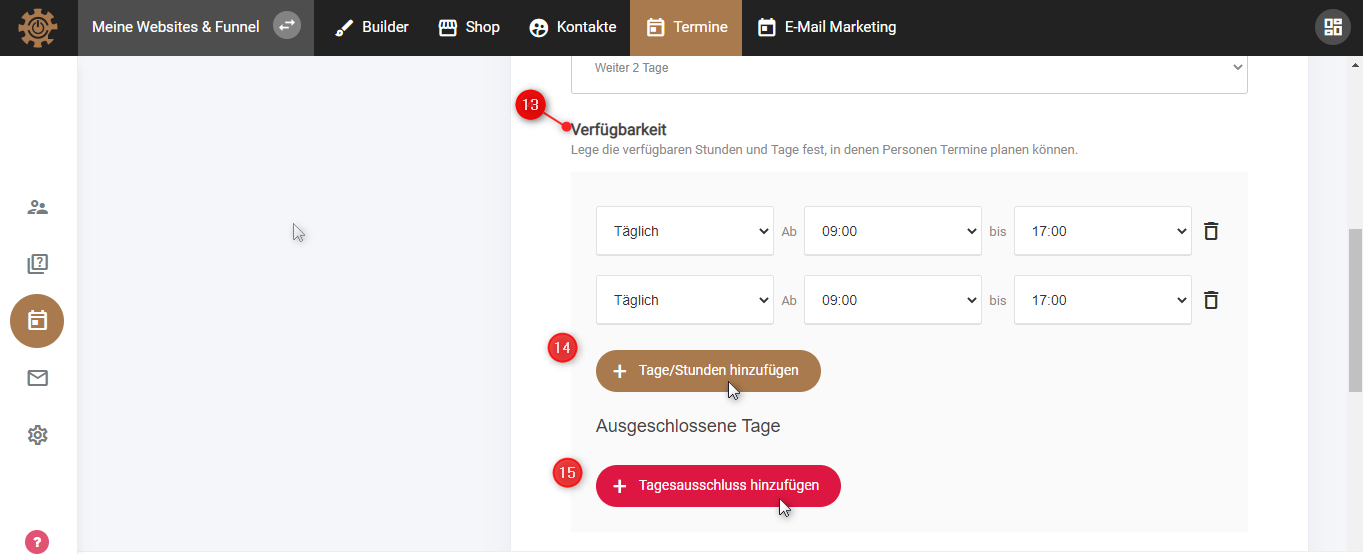
13.Hier kannst du die Verfügbarkeit der Stunden und Tage einstellen, in denen deine Kunden ein Termin buchen können. Wähle einfach die Tage und ab wann und bis wann du oder dein Mitarbeiter verfügbar sind.
14. Wenn du auf den Button “+Tage/Stunden hinzufügen” klickst, hast du die Möglichkeit noch mehr Optionen hinzuzufügen. Das ist praktisch, wenn du zum Beispiel von Montag bis Freitag angibst im ersten Kasten und dazu aber auch noch Samstag hinzufügen möchtest, aber nicht dieselben Stunden arbeitest.
15. Der rote Button “+Tagesausschluss hinzufügen” kannst du gebrauchen, um Tage einzugeben, an denen du (oder dein Mitarbeiter) nicht verfügbar bist. Zum Beispiel kannst du hier die Tage eingeben, in denen du auf Urlaub oder Geschäftsreise bist, usw.

16. Jetzt kannst du die Verfügbarkeitsschritte festlegen, sei es in 5 Minuten, 20 Minuten usw.
17. Bei dem Planungshinweis geht es darum, last-Minute Termine zu verhindern. Hier gibst du an, wann der erste verfügbare Termin ist für den Kunden. Wähle eine Zeit, die für dich am besten passt, seien es Minuten oder Stunden.
18. Dadurch, dass du den Puffer aktivierst, werden kurze Pausen zwischen den Meetings eingefügt. Das ist besonders wichtig, wenn du eine Lücke brauchst, um kurz zu verschnaufen oder auch wenn ein vorheriges Meeting mal etwas länger wird als geplant.
19. Als Letztes kannst du hier auch die Sitzungen per Mitarbeiter an einem Tag begrenzen. Dies ist besonders wichtig, wenn du mehrere Mitarbeiter hast und darauf achtest, dass es gleichmäßig verteilt wird. Oder wenn du alleine arbeitest und zum Beispiel nur eine begrenzte Zahl an Termine an einem Tag haben möchtest.
Jetzt einfach auf den Button “Nächster” klicken, um weiterzugehen.
Formularfragen
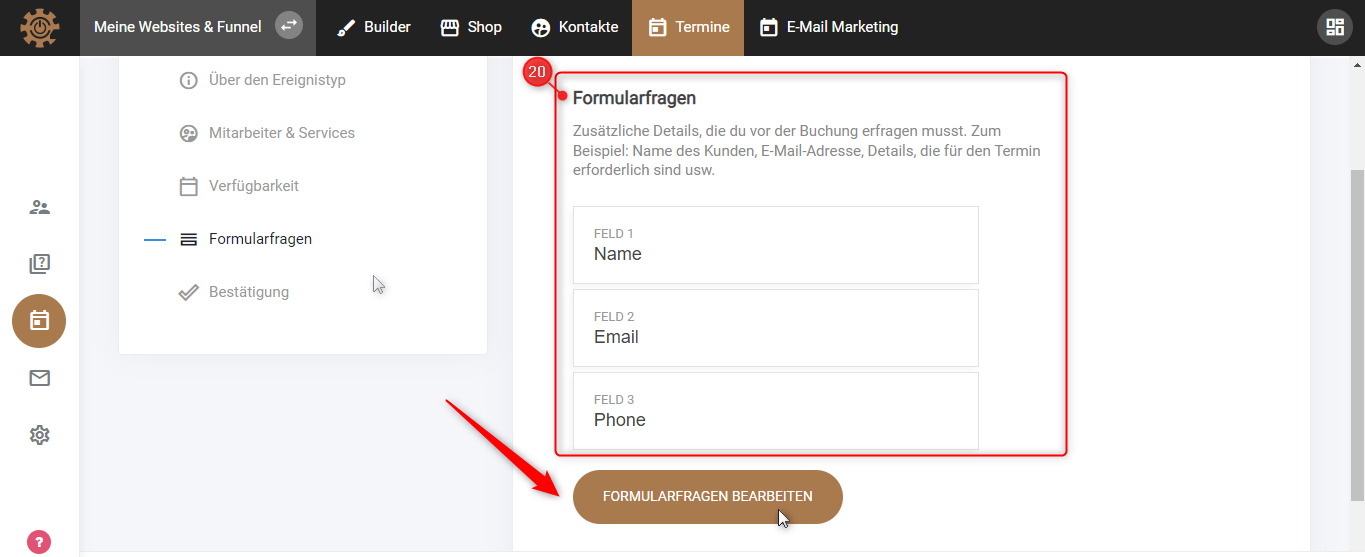
20. Hier kannst du zusätzliche Details, die du vor der Buchung erfragen musst, einfügen. Zum Beispiel: Name des Kunden, E-Mail-Adresse, Details, die für den Termin erforderlich sind usw. Klicke einfach auf den Button “Formularanfragen bearbeiten”.
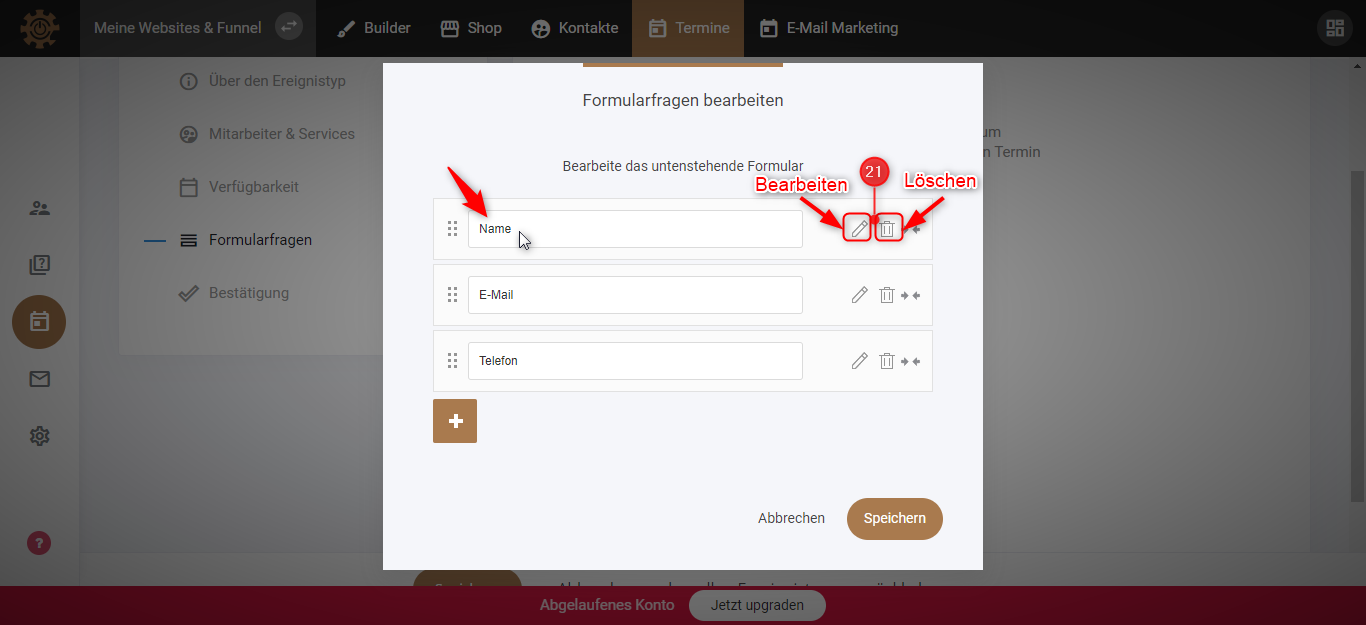
21. Jetzt siehst du dieses Fenster mit drei Details wie Name, E-Mail und Telefon, die du entweder bearbeiten oder auch löschen kannst. Um sie zu bearbeiten, klicke einfach auf den “Stift” Icon und wenn du sie löschen möchtest auf den “Papierkorb” Icon.
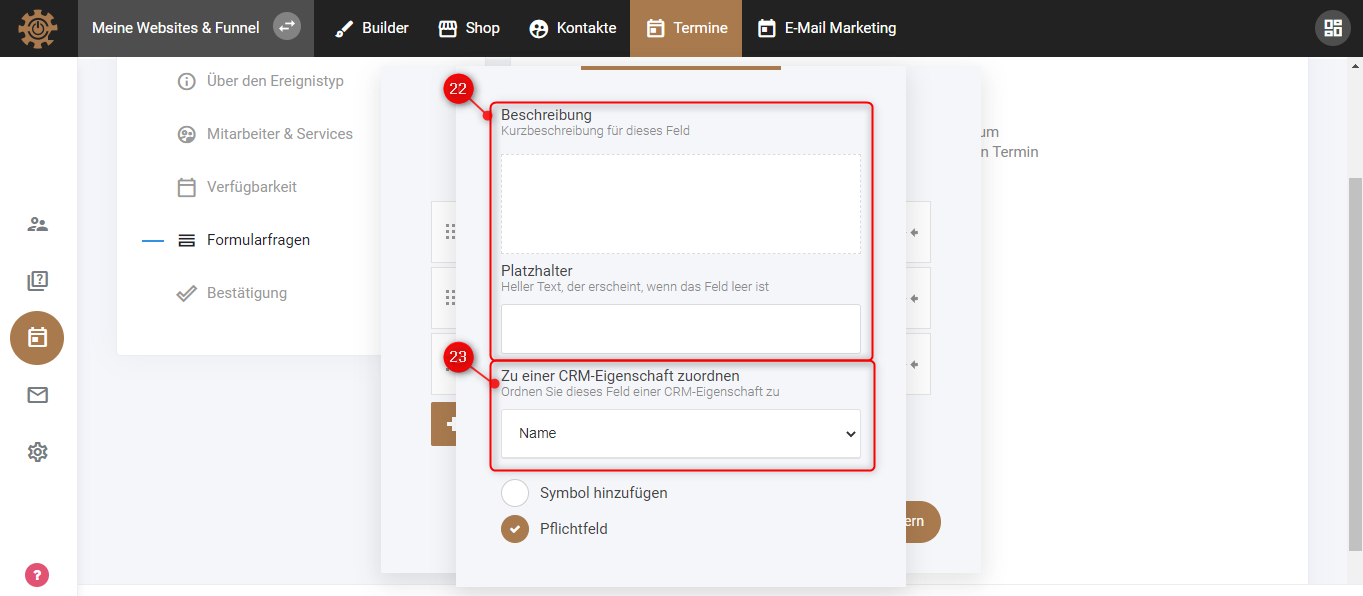
22. Wenn du auf den “Stift” Icon klickst, um es zu bearbeiten, erscheint ein neues Fenster, in dem du eine kurze Beschreibung eingeben kannst und auch einen Platzhalter (die kleine helle Schrift in einem leeren Feld).
23. Hier kannst du dieses Feld zu einem deiner CRM-Eigenschaften hinzufügen, damit es automatisch in deiner Liste der Kontakteigenschaften erscheint.
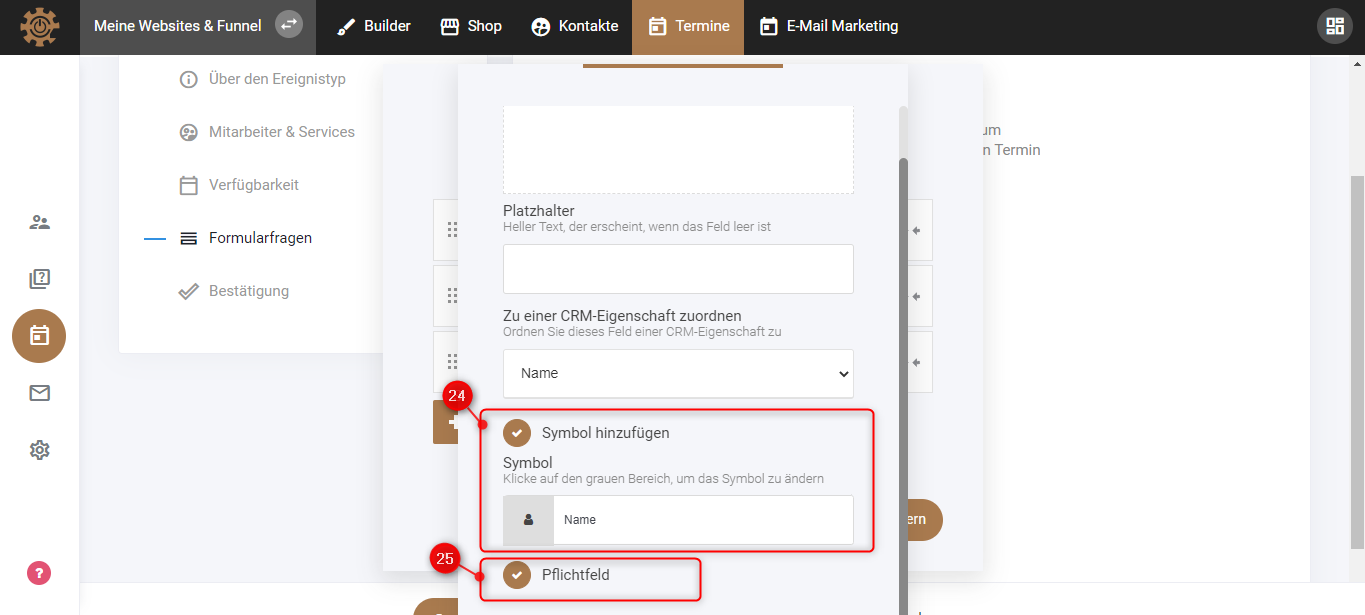
24. Wähle “Symbol hinzufügen”, wenn du das kleine Symbol vor dem jeweiligen Feld ändern möchtest. Dann kommt ein kleines Fenster vor, in dem du ein neues Bild wählen kannst.
25. Hier kannst du markieren, ob es ein “Pflichtfeld” sein soll oder nicht.
Jetzt einfach auf den Button “Speichern” klicken und weitere Felder bearbeiten oder auf “Nächster” gehen, um den nächsten Schritt zu gehen.
Bestätigung
Hier kannst du entscheiden, ob du eine Standardbestätigung Nachricht senden oder eine Benutzerdefinierte Seite verlinken möchtest.

26. Wenn du die Standardbestätigung wählst, kannst du den Nachrichtenheader und eine Beschreibung mit Informationen zum Termin eingeben, die auf dem Buchungsbestätigungsbildschrirm in der Kopfzeile angezeigt werden.
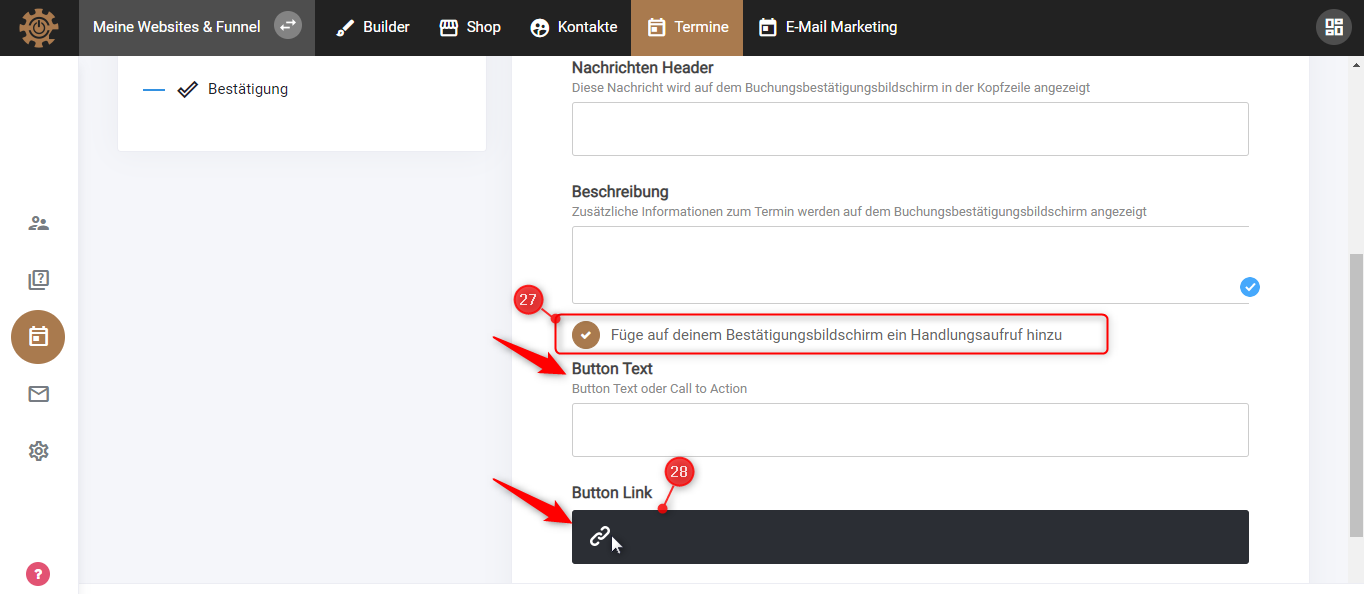
27. Hier hast du auch die Möglichkeit, einen Handlungsaufruf auf deinem Bestätigungsbildschirm hinzuzufügen.
28. Wenn du den wählst, kannst du einen Text für den Button eingeben und das schwarze “Button Link” Feld drücken und den Link einfügen.

29. Danach siehst du dieses Fenster, in dem du deinen Link auswählen kannst und alle Details einstellen, sei es eine Seite, ein Shop, externer Link usw. Wenn du alles eingestellt hast einfach auf den Button “Wählen” drücken.
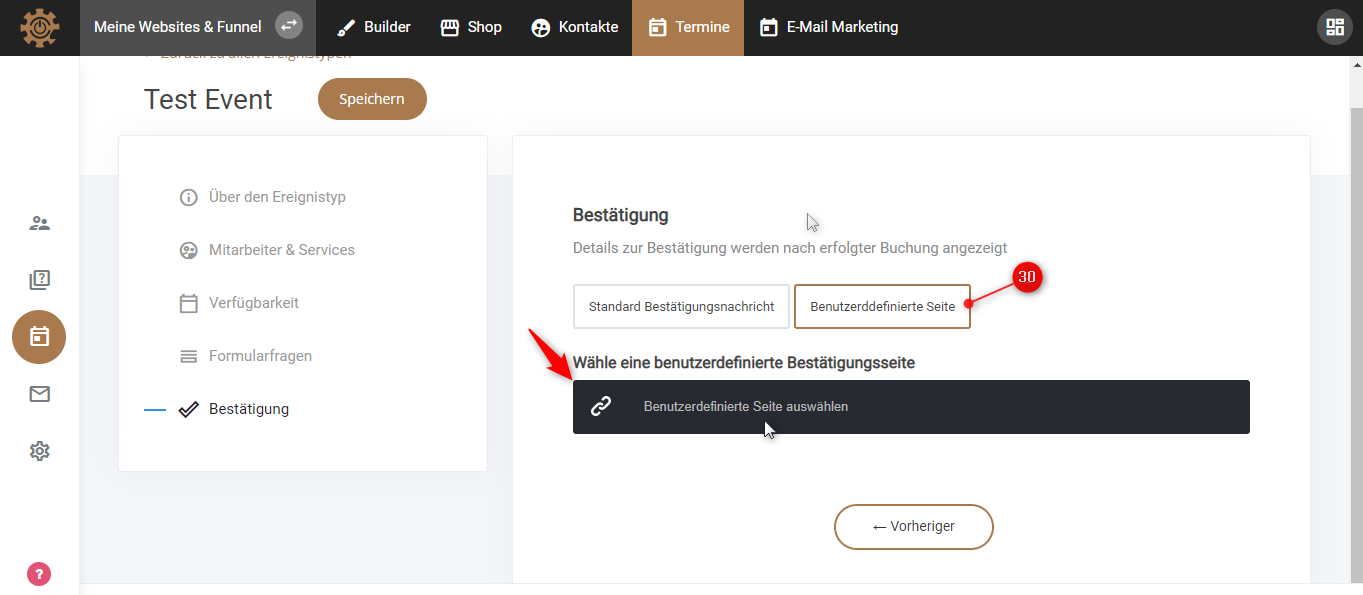
30. Wenn du jedoch die Option Benutzerdefinierte Seite wählst kannst du auch wieder auf das schwarze Feld klicken, um den Link einzufügen, sei es für eine Seite, einen Shop, ein externer Link, usw.

31. Jetzt bist du mit der Erstellung deines Terminkalenders fertig und kannst auf den oberen Button “Speichern” klicken, um diesen Prozess abzuschließen.
