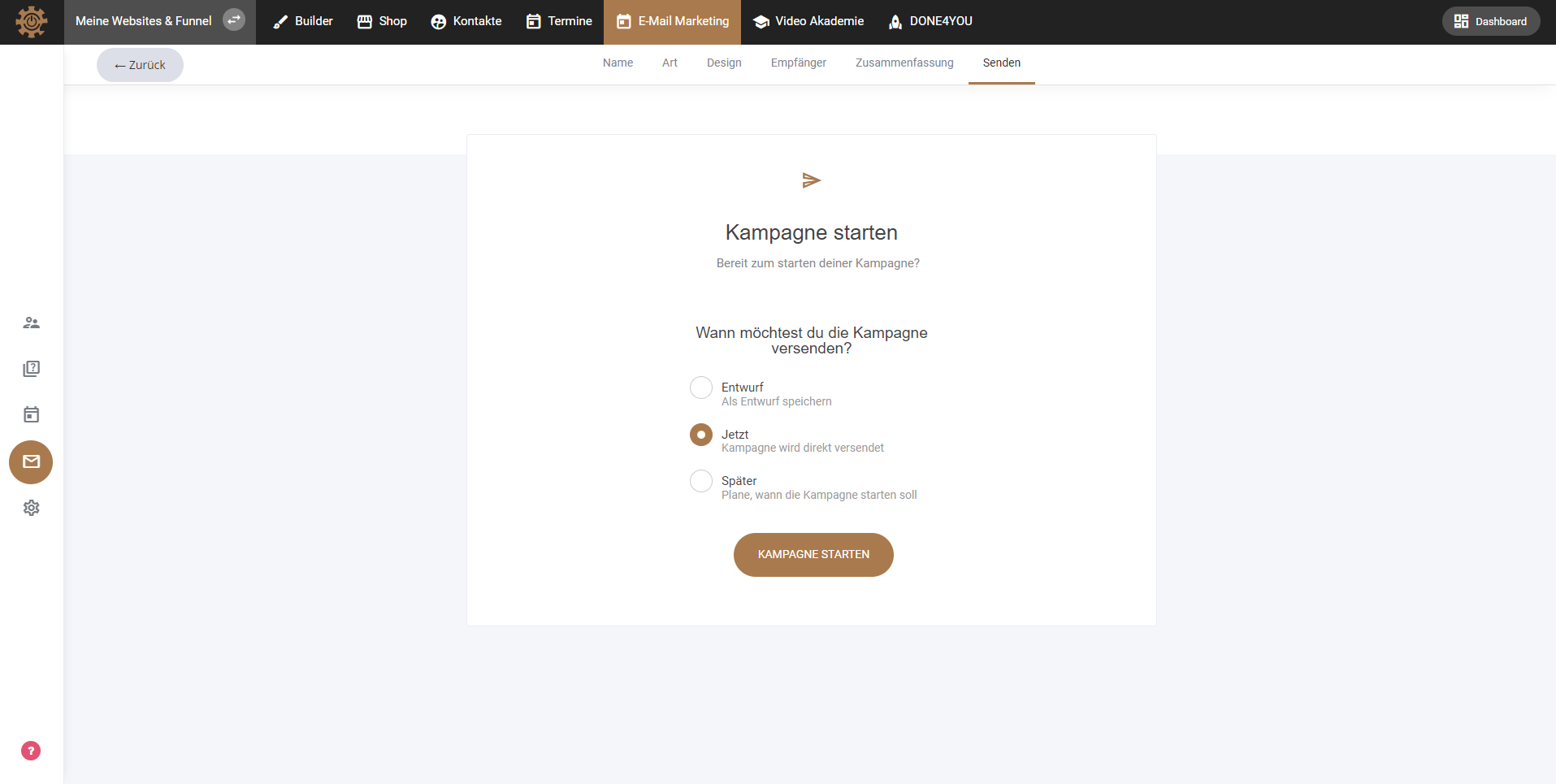Um eine E-Mail-Kampagne zu erstellen, findest du hier eine Schritt-für-Schritt-Anleitung. Mit dieser Anleitung kannst du nicht nur ganz einfach eine Kampagne erstellen, sondern du findest auch verschiedene Designs, mit denen du deine E-Mail kreieren kannst.
E-Mail Kampagne starten
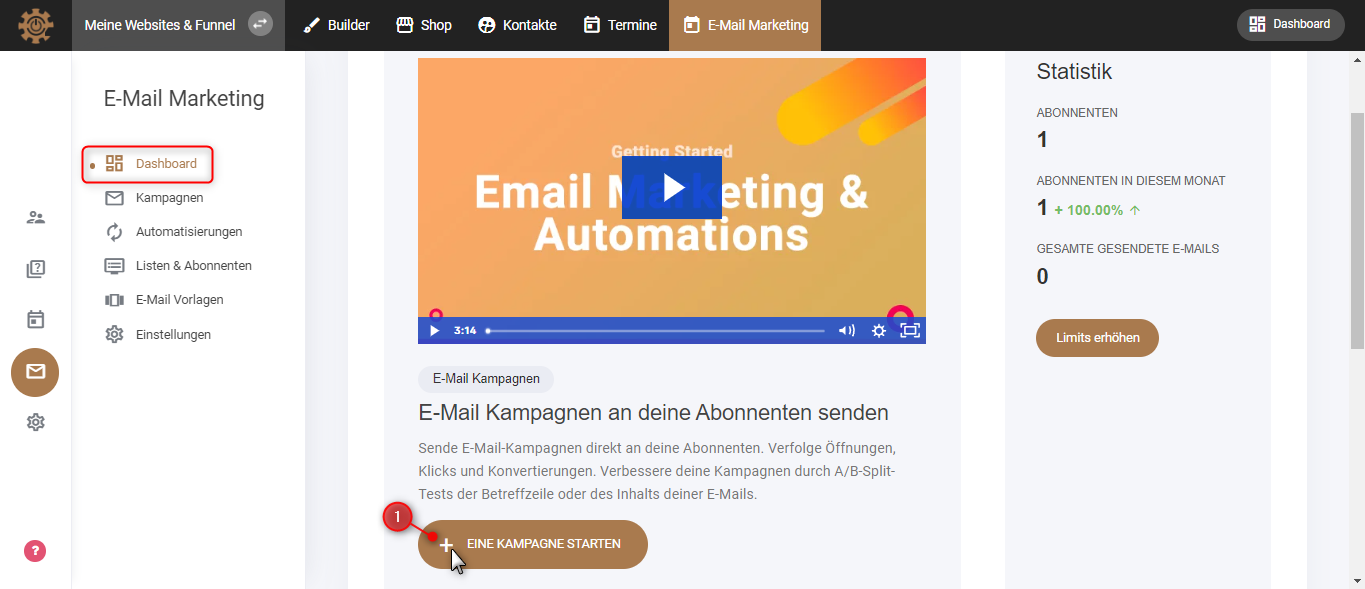
1. Um eine E-Mail Marketing Kampagne zu erstellen, klicke zunächst auf “EINE KAMPAGNE STARTEN”.
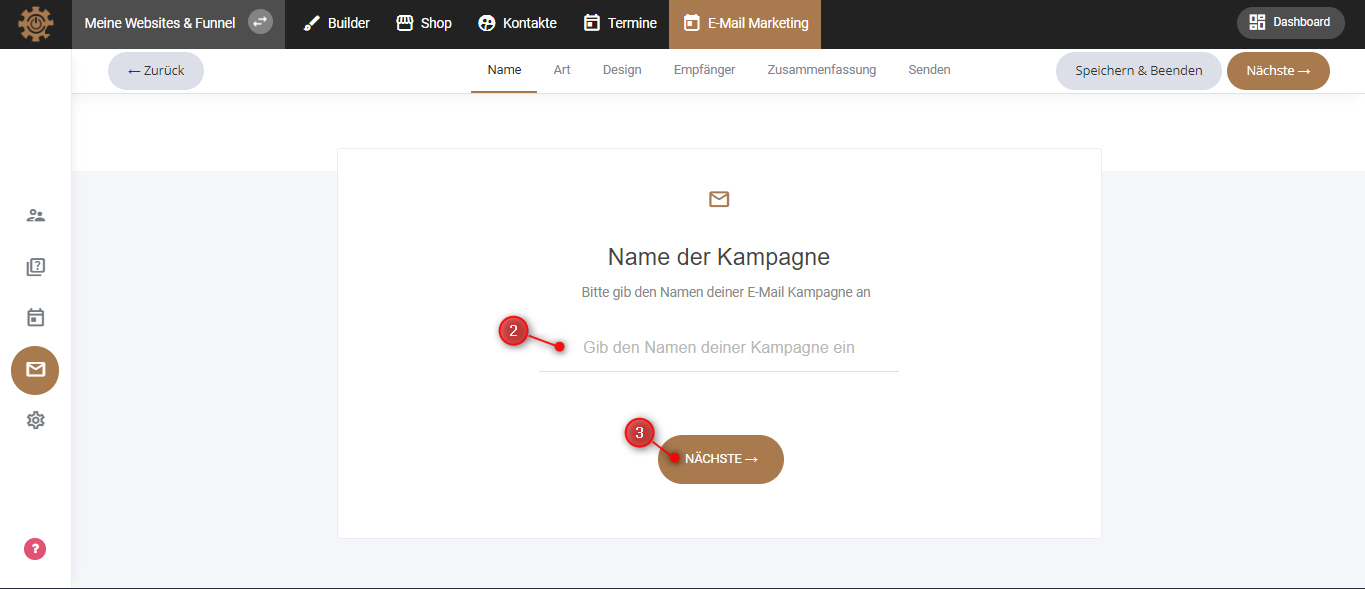
2. Gib einen Namen für deine Kampagne ein.
3. Jetzt drücke auf “Nächste”.
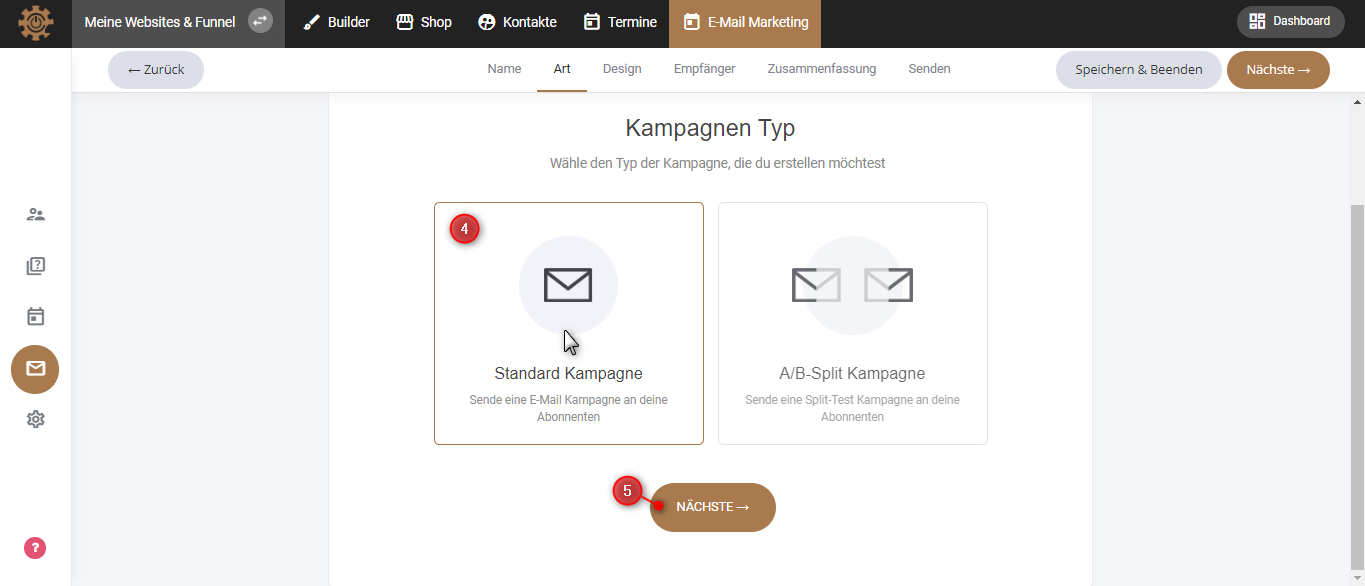
4. Wähle zunächst ein Kampagnen-Typ, in diesem Fall wählen wir die Standard-Kampagne, in der du eine Kampagne an deine Abonnenten sendest.
5. Drücke auf “Nächste”.
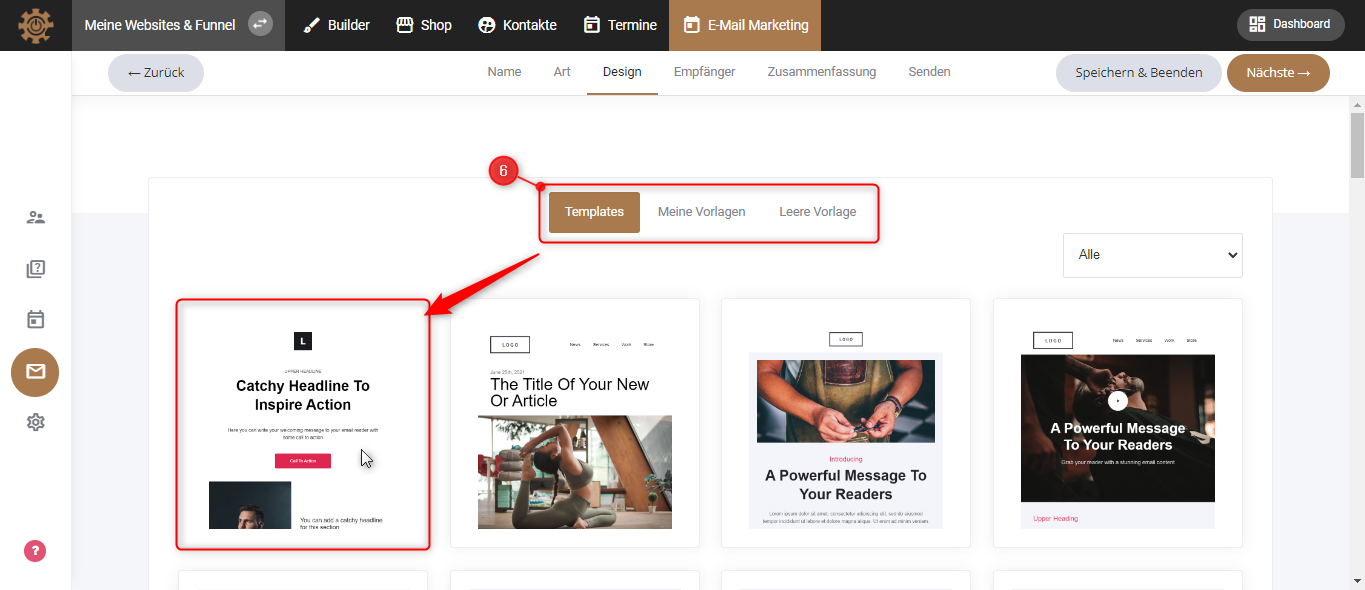
6. Wähle ein Template, das zu deiner Kampagne passt. In diesem Fall wählen wir die erste Vorlage der Seite.
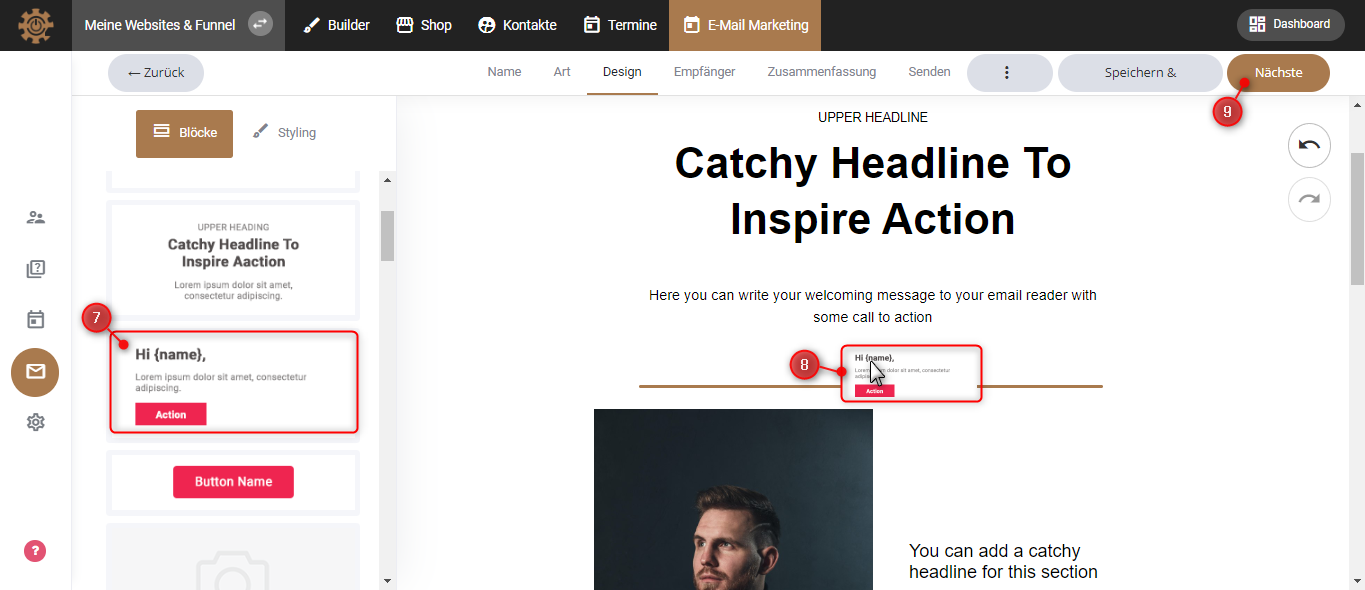
7. Die Inhalte der linken Spalte kannst du “klicken”,“ziehen” und auf der beliebigen Stelle “loslassen”.
8. Wenn du ein neues Element zu deiner E-Mail hinzugefügt hast, bearbeite und kreiere einen Inhalt, entsprechend deiner Kampagne.
9. Klicke auf “Nächste”, sobald du die E-Mail fertig bearbeitet hast.
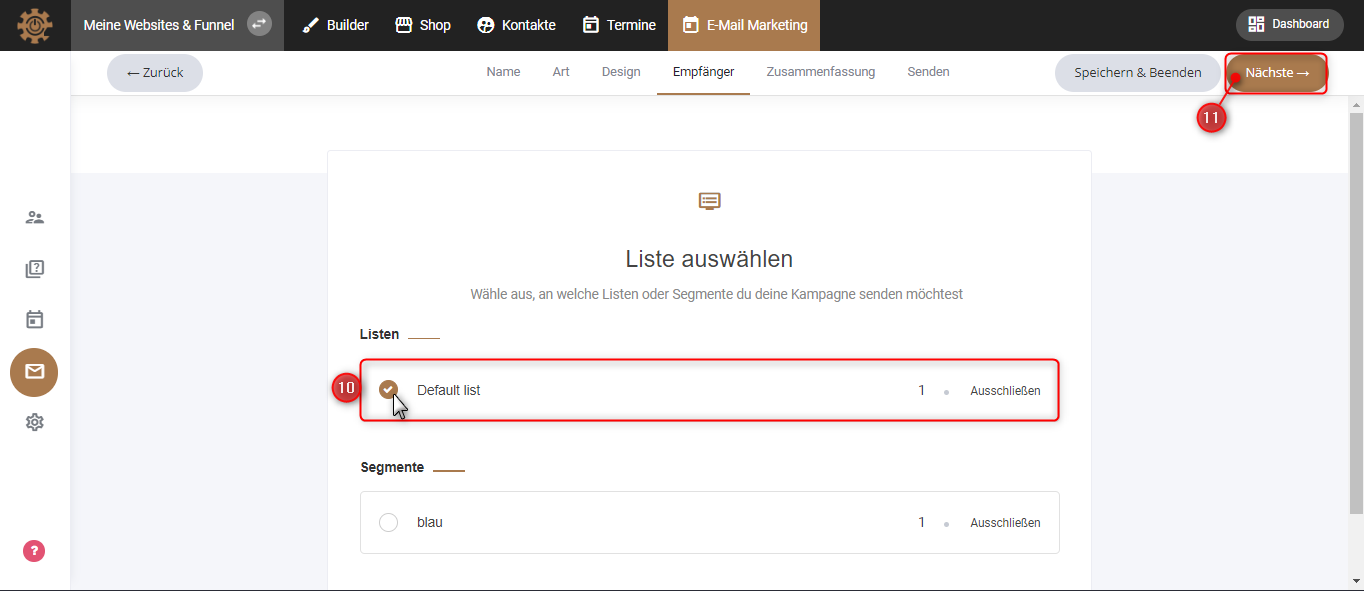
10. Du kannst deine Abonnenten in verschiedene Listen, nach verschiedenen Eigenschaften aufteilen (z.B. nach Land, Adresse, Stadt, etc.). Es ist aber auch möglich, eine Liste mit allen Abonnenten zur Verfügung zu haben, falls du mal einfach an allen eine Mail senden möchtest. Hier kannst du jetzt eine Liste wählen, an welche Abonnenten du deine E-Mail Kampagne senden möchtest, in diesem Fall die Default-Liste.
11. Klicke auf “Nächste”.
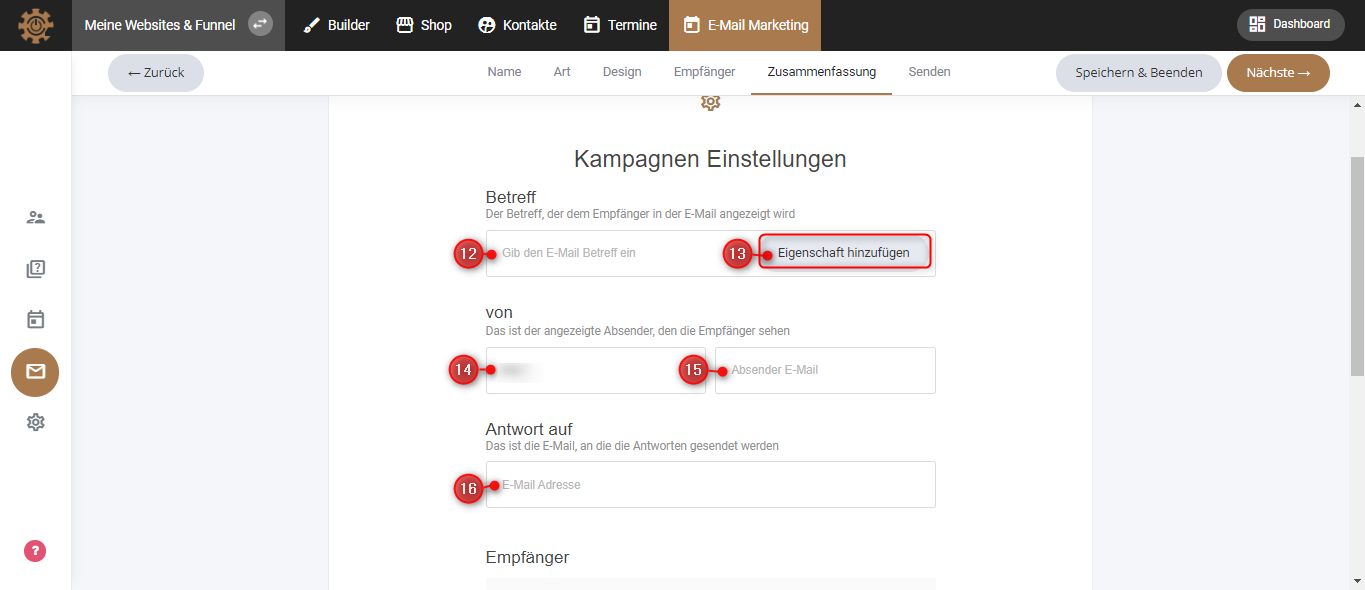
12. Gib einen E-Mail-Betreff ein, z. B. “ Vorhandene Produkte ”.
13. Du kannst auch Eigenschaften hinzufügen, indem du auf “Eigenschaften hinzufügen” klickst. Dann erscheint ein Feld, wo du Eigenschaften wie Name, Nachname, Stadt, Adresse, usw. aussuchen kannst, um z.B. deine Abonnenten automatisch in der E-Mail beim Namen zu nennen.
14. Gib den Absender Name ein,
15. und die Absender E-Mail.
16. An die E-Mail-Adresse, die du in diesem Punkt angibst, werden später die Antworten gesendet.
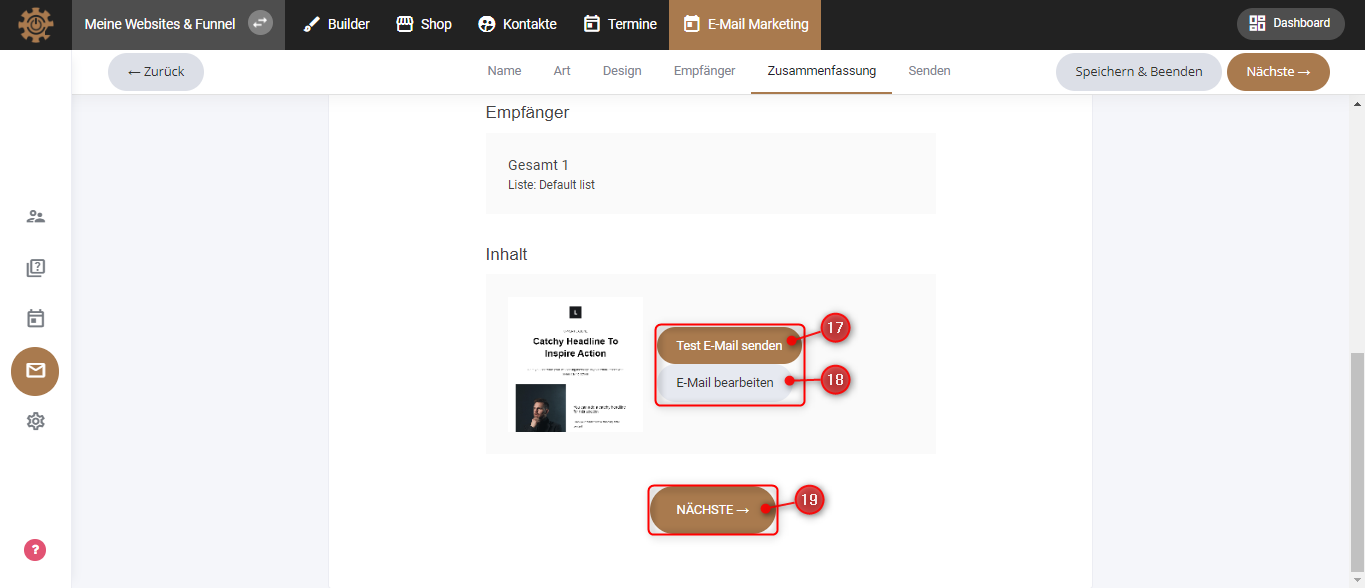
Nun hast du 3 Optionen:
17. Du kannst eine Test-E-Mail senden, um zu sehen, wie deine E-Mail später im Postfach aussieht. Teste deine E-Mail am besten an mehreren Endgeräten z.B. am PC oder am Handy, dadurch siehst du auch, wie die E-Mail auf kleinen und großen Bildschirmen aussieht.“
18. Wenn du dann feststellst, dass du deine E-Mail noch einmal überarbeiten müsstest, kannst du es hier tun.
19. Falls du dir aber sicher bist, dass du die E-Mails schon verschicken willst, klicke auf “Nächste”.