In diesem Teil geht es um verschiedene Bearbeitungen, die du in der Gestaltung deiner E-Mail machen kannst.
“Drag-and-drop” (Ziehen und loslassen)
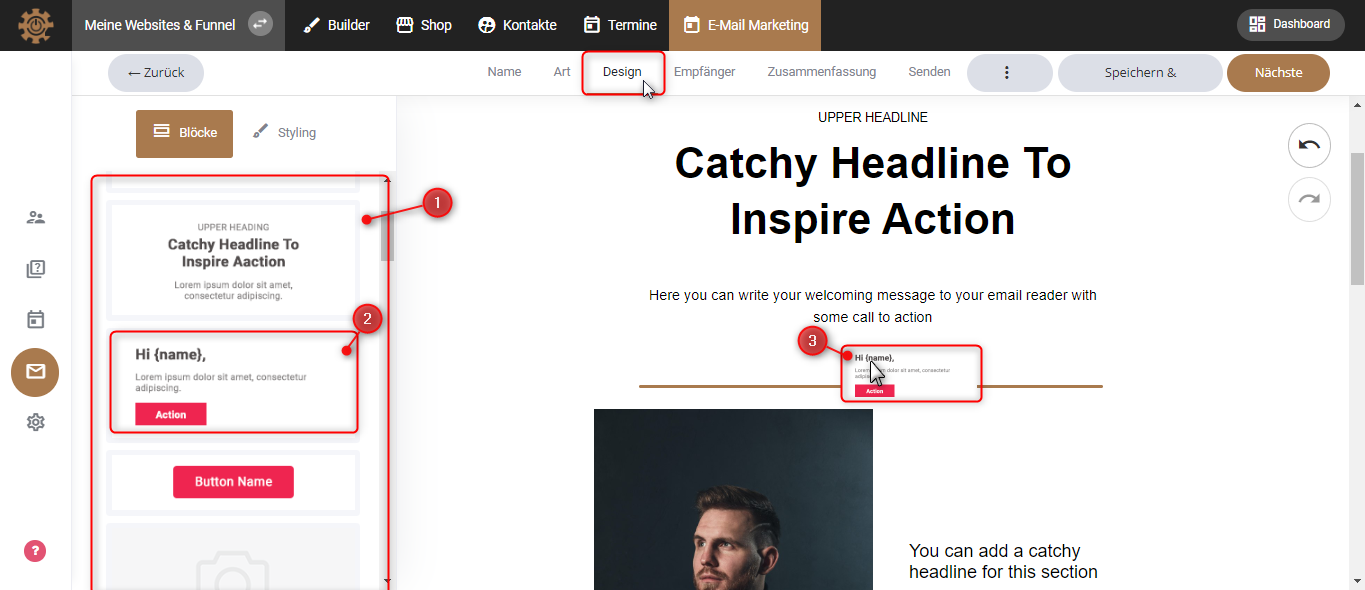
Wenn du deine E-Mail bearbeiten möchtest, klicke zunächst auf “Design”. Hier kannst du deine E-Mail bearbeiten.
1. In der linken Spalte findest du verschiedene Elemente oder Blocks, die du zu der Vorlage hinzufügen kannst.
2. Um ein Block zu der Vorlage hinzuzufügen, klicke auf den beliebigen Block. Ziehe diesen Block auf die beliebige Stelle…
3 …und lasse ihn los.
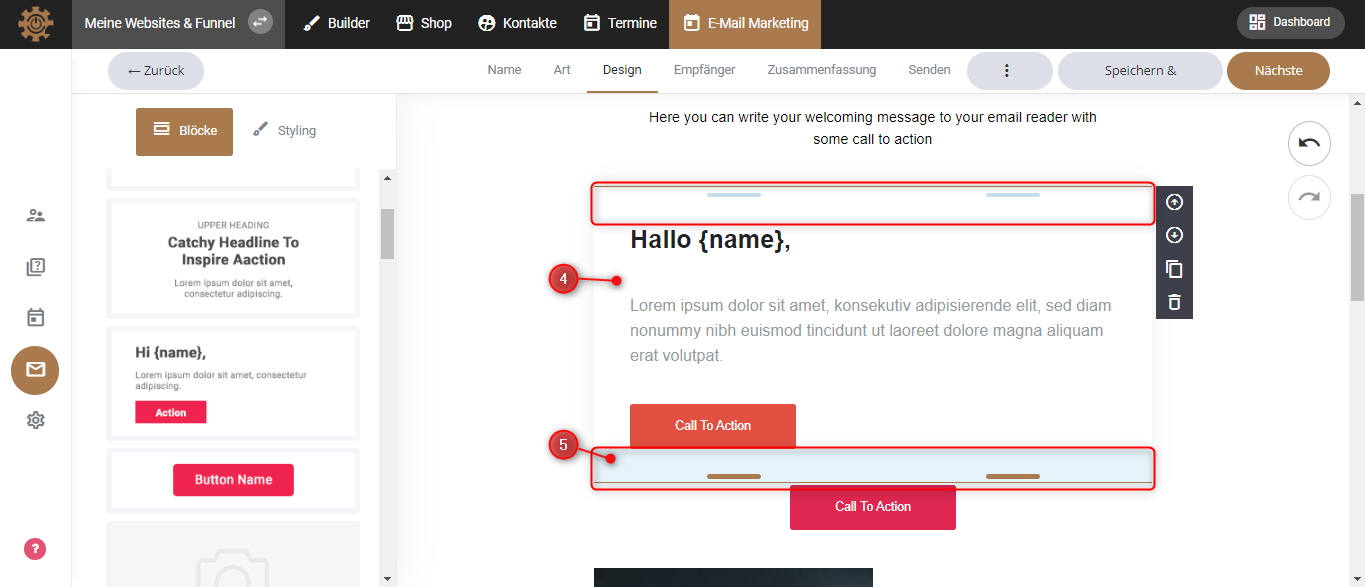
4. Jetzt siehst du, wie der neue Block in deiner E-Mail aussieht.
5. Wenn du die Maus auf einem Block hin und her bewegst, erscheinen unten und oben kurze Striche. Mit diesen kannst du die Größe des Blocks bestimmen.
Blocks bearbeiten
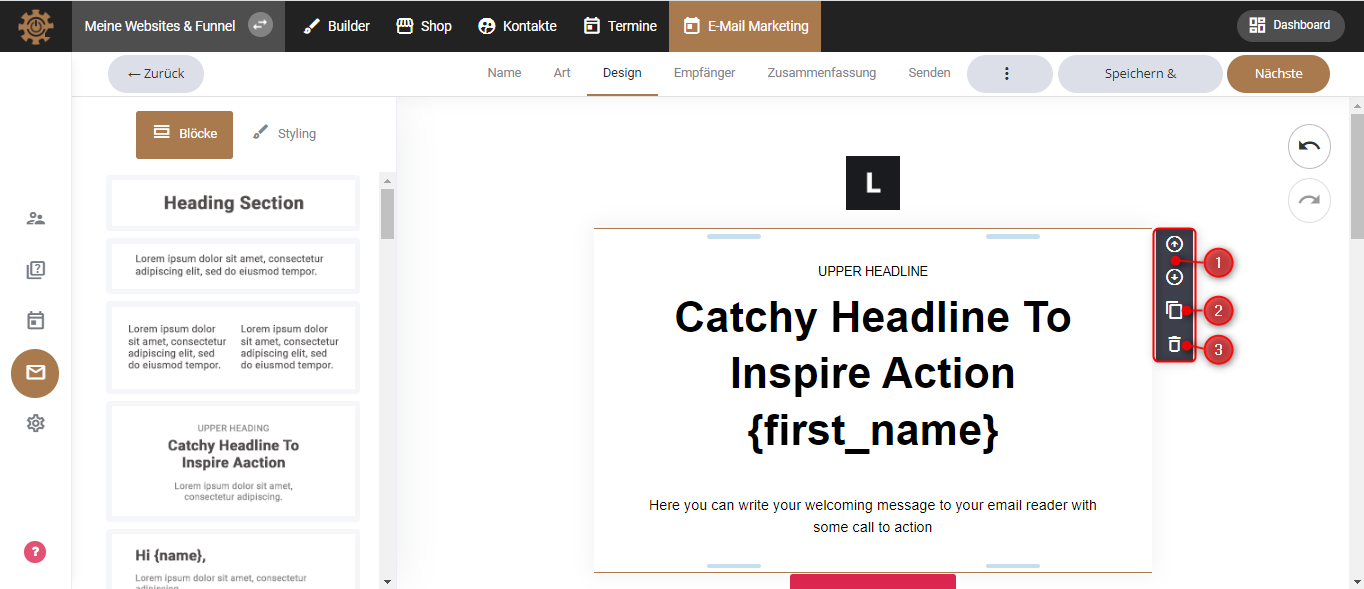
1. Mit den Pfeilern, die nach oben und nach unten zeigen, kannst du dein Block verschieben.
2. Gebrauche das “Duplizier-Zeichen”, um ein Block zu duplizieren.
3. Der kleine Mülleimer löscht dein Block.
Tags zu den Blocks hinzufügen
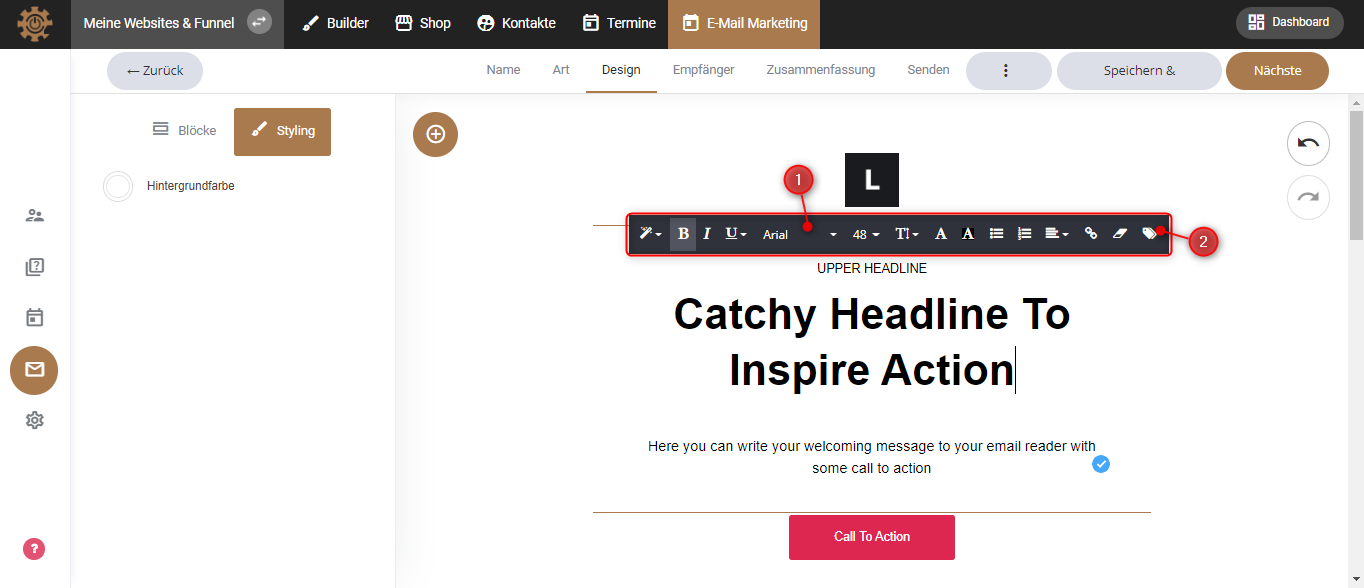
1. Der Balken über die Überschrift hat verschiedene Tools, wie kursiv Schrift, Schriftart, Schriftgröße, usw.
2. Ganz rechts bei diesem Balken findest du ein Tag. Dieses hilft dir, um z.B. verschiedene Tags in deine E-Mail hinzuzufügen, wenn du es möchtest. Du kannst z.B. die Namen deiner Abonnenten automatisch hinzufügen. Wenn du darauf klickst, erscheint dir ein Fenster.
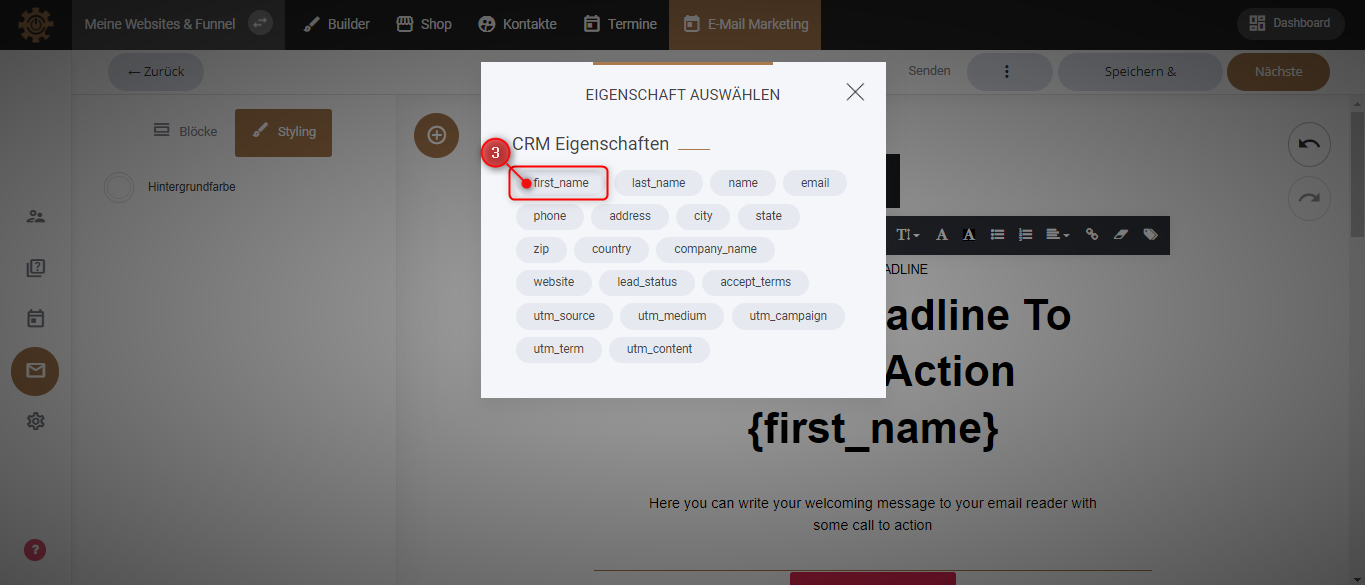
3. Dieses Fenster hat verschiedene Elemente. Wir entscheiden uns für das erste “first_name”, und klicken darauf. Somit wird später automatisch der erste Name des Abonnenten in die E-Mail eingefügt.
Bilder in deiner E-Mail
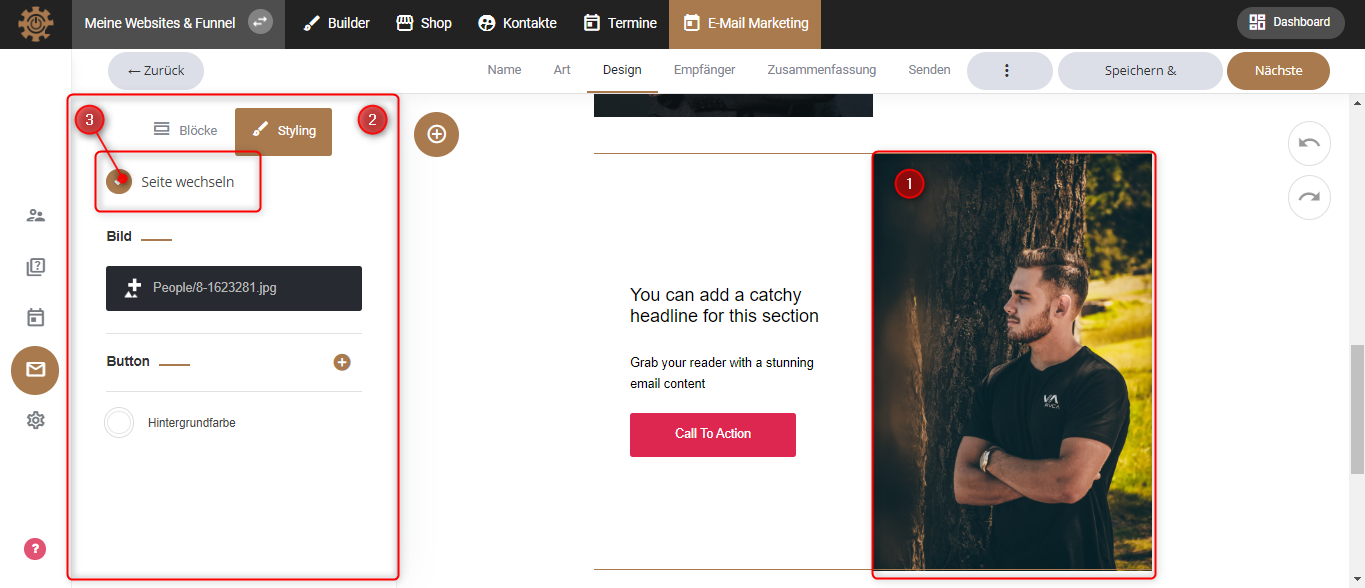
1. Um die Seite eines Fotos oder eines “Call-to-action-Buttons” zu wechseln, klicke zunächst auf das Element, dessen Seite du wechseln möchtest.
2. Auf der linken Seite erscheint dir nun ein neues Fenster.
3. Ganz oben steht ”Seite wechseln”. Klicke darauf und du wie du siehst, wechselt das Bild oder das Element die Seite.
Aktionen rückgängig machen
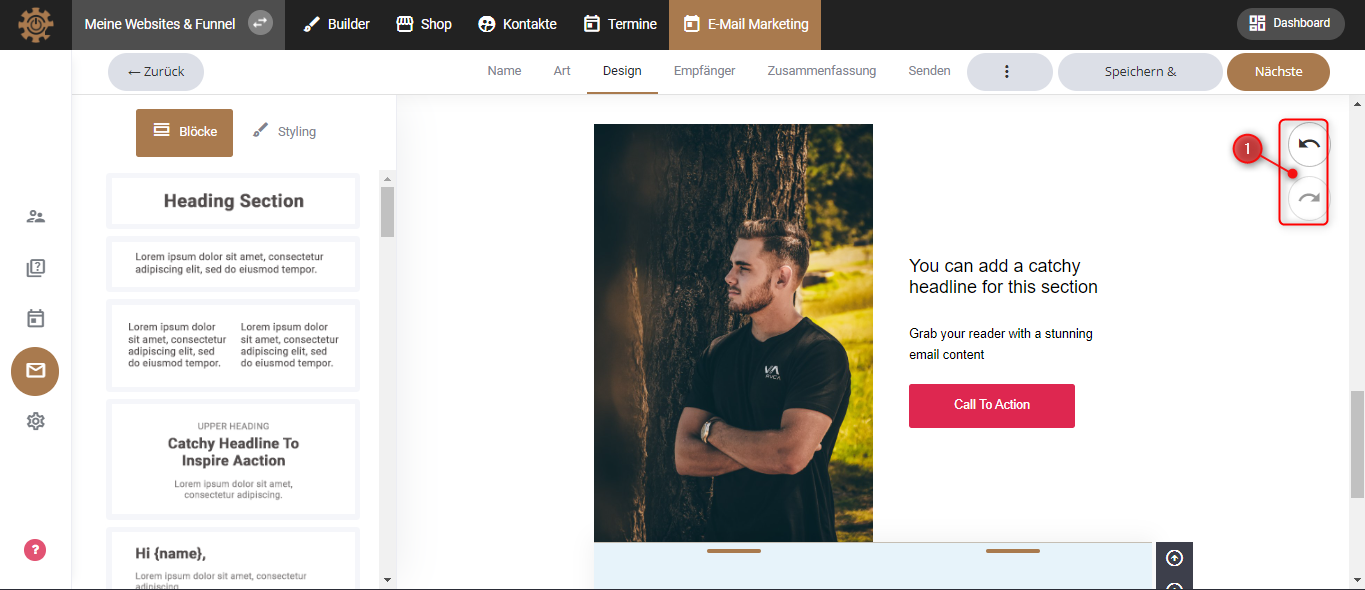
1. Mit den Pfeilern oben rechts, kannst du eine Tat rückgängig machen, oder sie wieder hervorrufen.
Hintergrundfarbe eines einzelnen Blocks wechseln
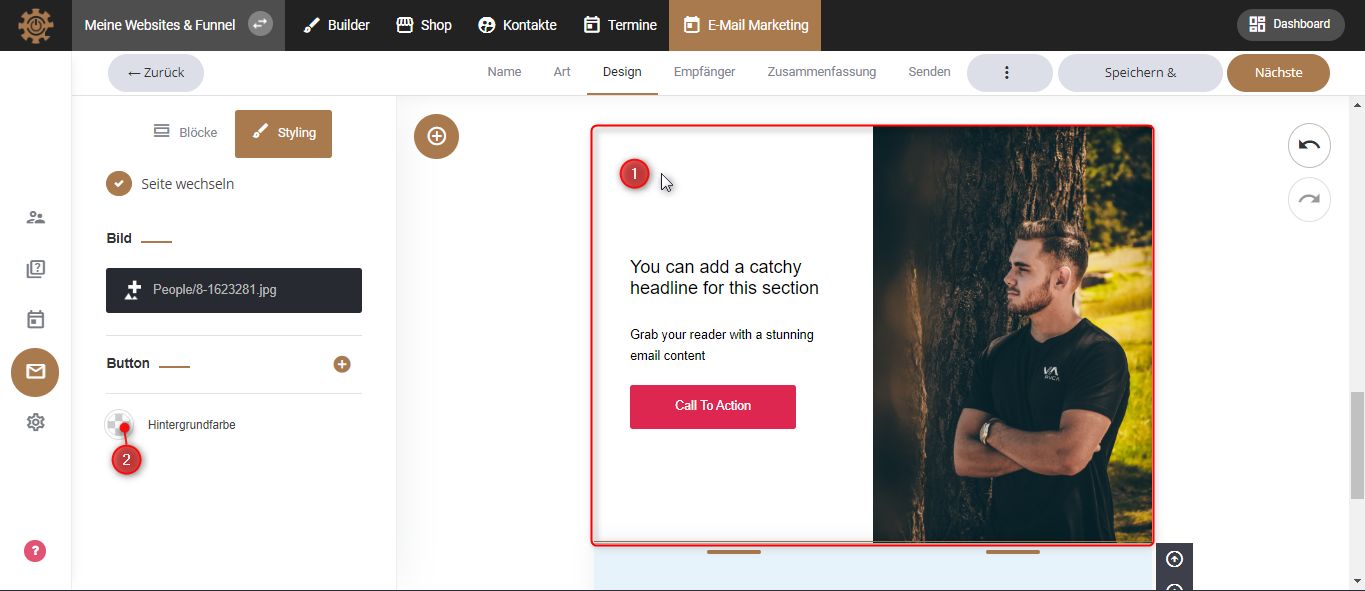
1. Um die Hintergrundfarbe eines Blocks zu wechseln, klicke auf diesen Block. Auf der linken Seite findest du dann etwas weiter unten einen Kreis, und daneben steht “Hintergrundfarbe”.
2. Um die Hintergrundfarbe des Blocks zu wechseln, klicke auf diesen Kreis.
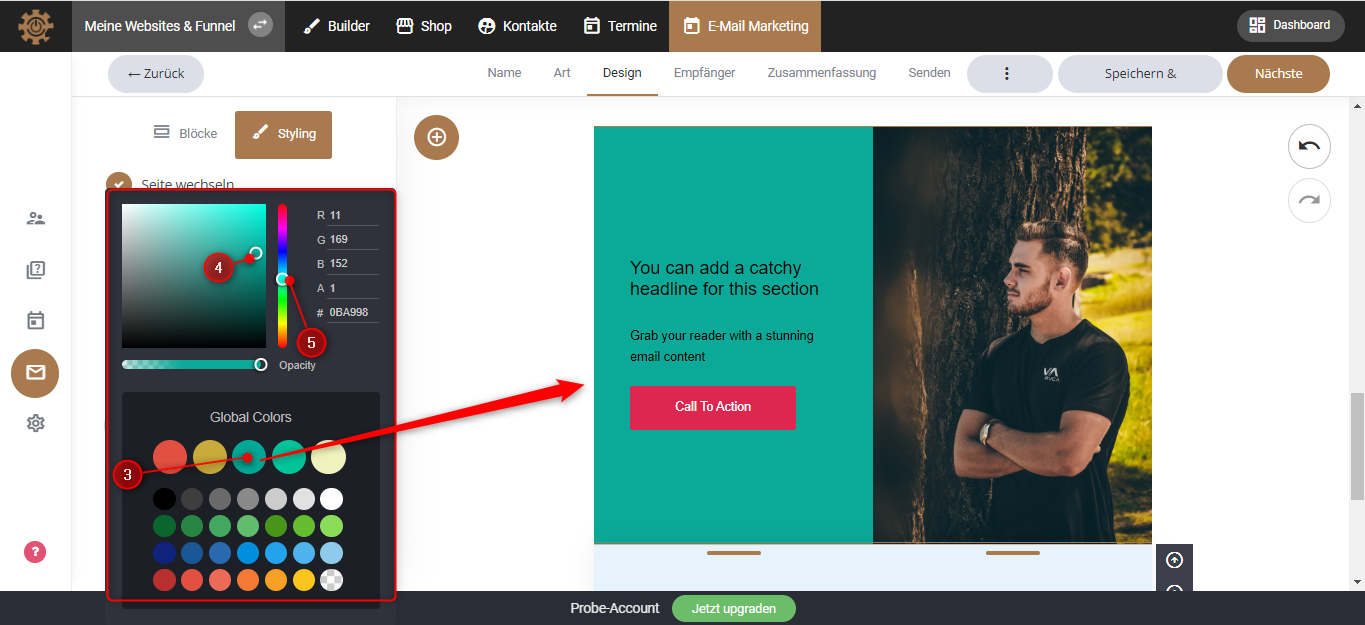
3. Und es erscheint ein weiteres kleines schwarzes Fenster mit vielen verschiedenen Farben. Klicke zunächst auf eine beliebige Farbe und du siehst, dass der Teil, den du ausgewählt hast, die Farbe wechselt. Diesen Vorgang kannst du mit verschiedenen Bereichen deiner E-Mail machen.
4. Mit dem kleinen Punkt der innerhalb des gelben Vierecks, links des dunklen Fensters ist, kannst du eine Farbe auch verdunkeln oder heller machen.
5. Oder auch eine Farbe aussuchen, die nicht unten in der Farbpalette zu finden ist.
Hintergrundfarbe der E-Mail wechseln
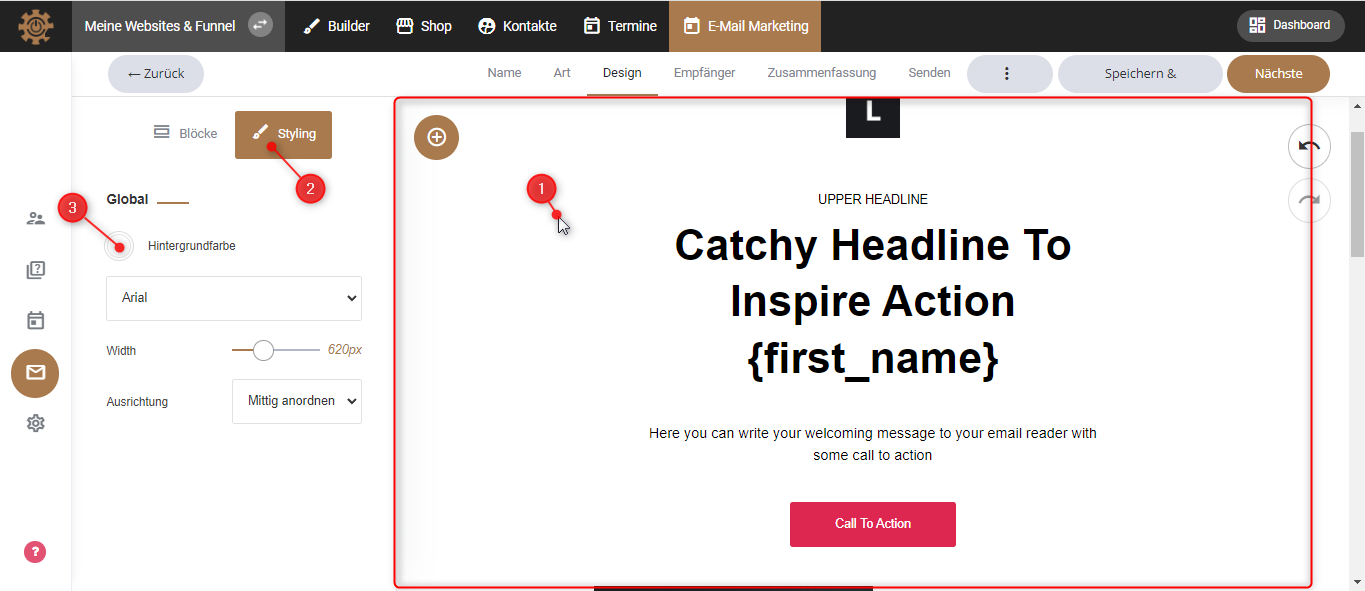
1. Um die Hintergrundfarbe deiner ganzen E-Mail zu wechseln, klicke außerhalb des Blocks.
2. Klicke auf “Styling”.
3. Auch hier findest du den kleinen “Hintergrundfarbe” und klicke darauf.
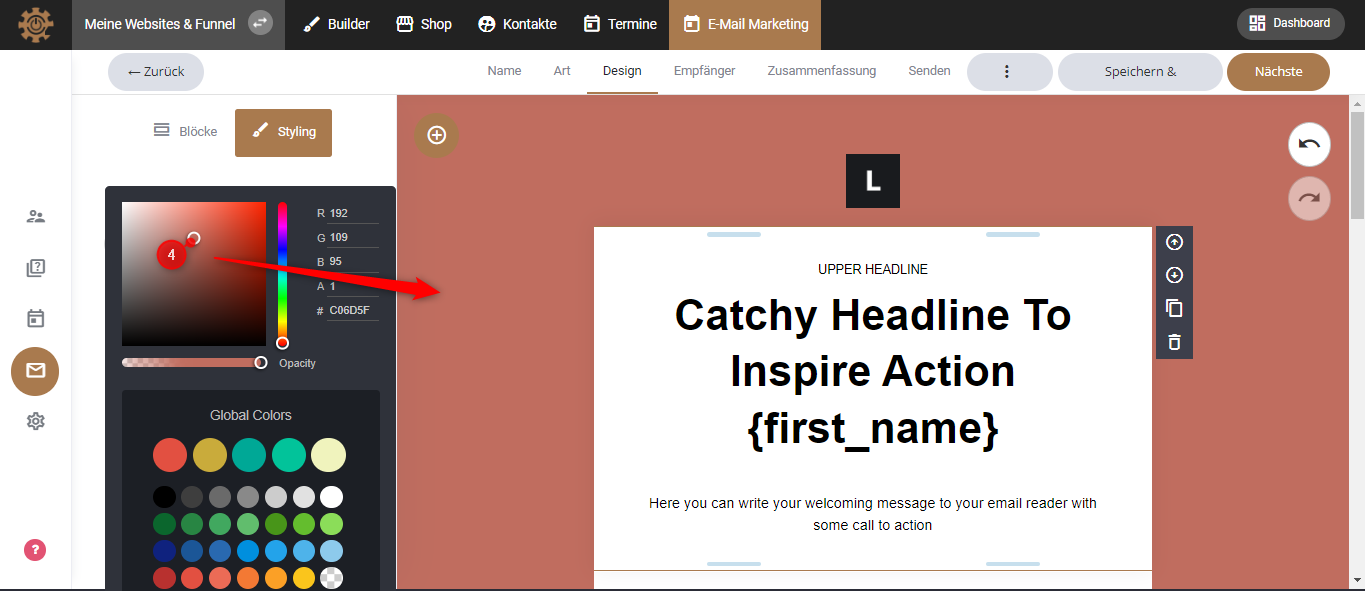
4. Hier wechselst du genau wie bei den einzelnen Blocks die Farbe und kannst auch verschiedene neue Töne erfinden, die nicht in der Palette sind.
Breite der Blöcke auswählen
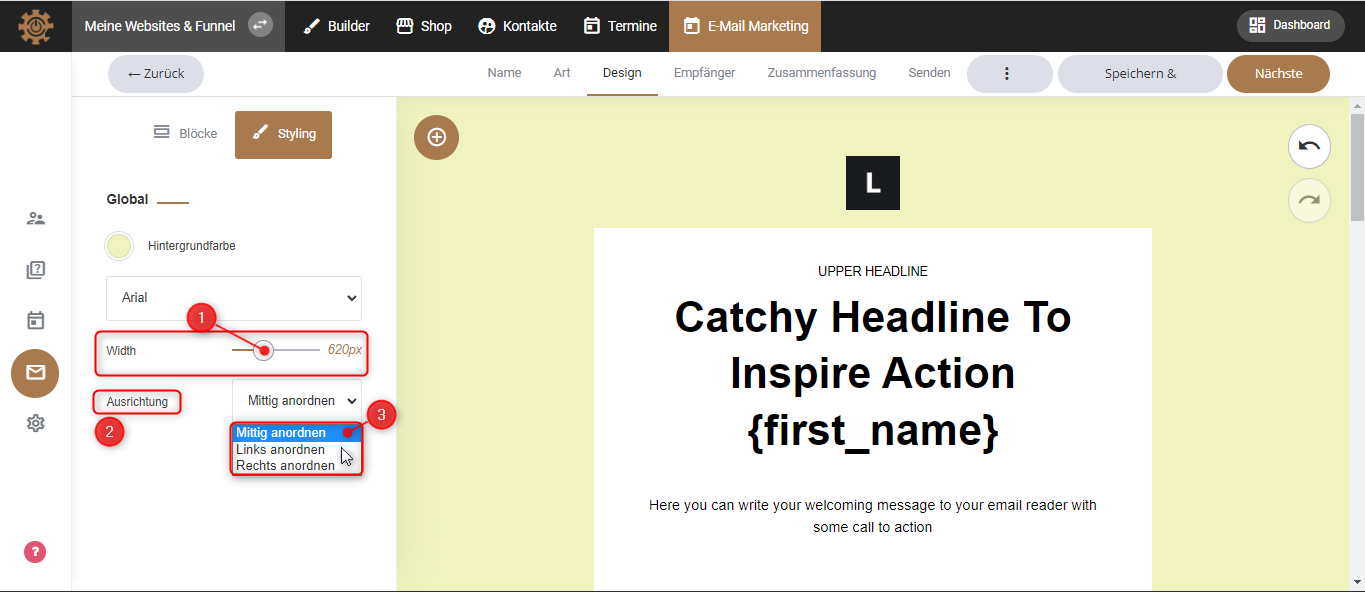
1. Wenn du beim “Styling” der E-Mail bist, kannst du auch die Breite der Blöcke bestimmen. Das machst du mit dem sozusagen “Hebel”, den du hin und her schieben kannst. Somit bestimmst du, wie breit die Blöcke in deiner E-Mail sein sollen.
2. Der unterste Punkt “Ausrichten” erlaubt es dir, die E-Mail links, in der Mitte, oder rechts anzuordnen. Klicke auf “Mittig anordnen”.
3. Mit den drei Optionen kannst du aussuchen, wie deine E-Mail angeordnet sein soll.
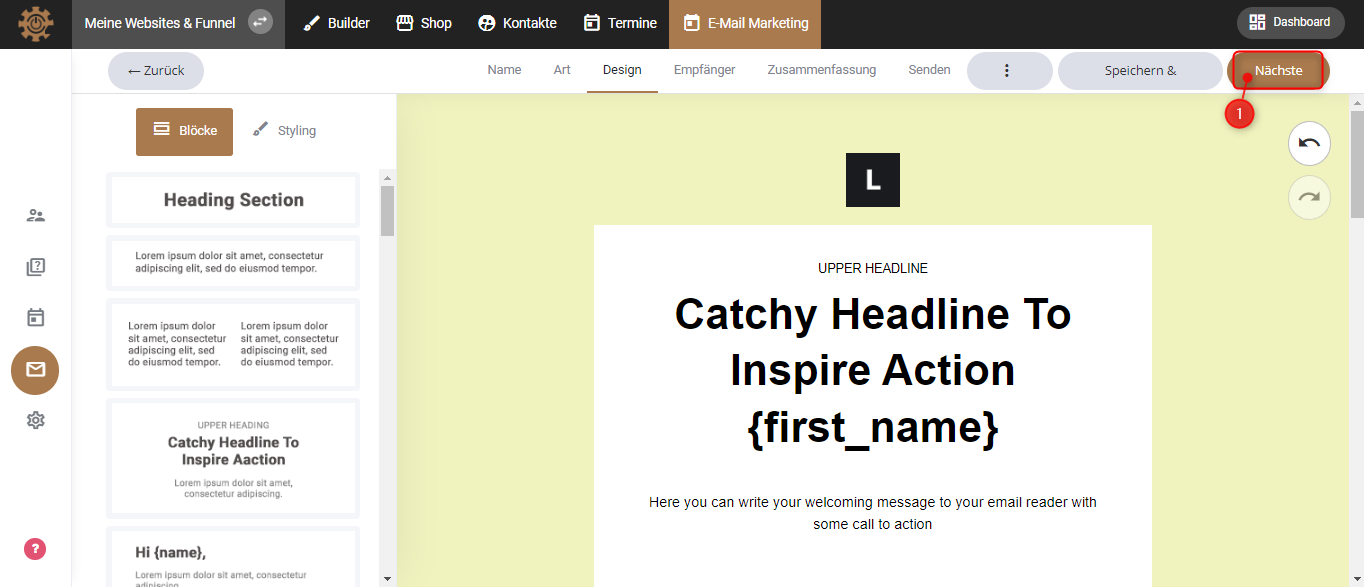
4. Sobald du die E-Mail Vorlage fertig kreiert hast, klicke auf “Nächste” (oben rechts in der Ecke).
