Neuen Auslöser hinzufügen
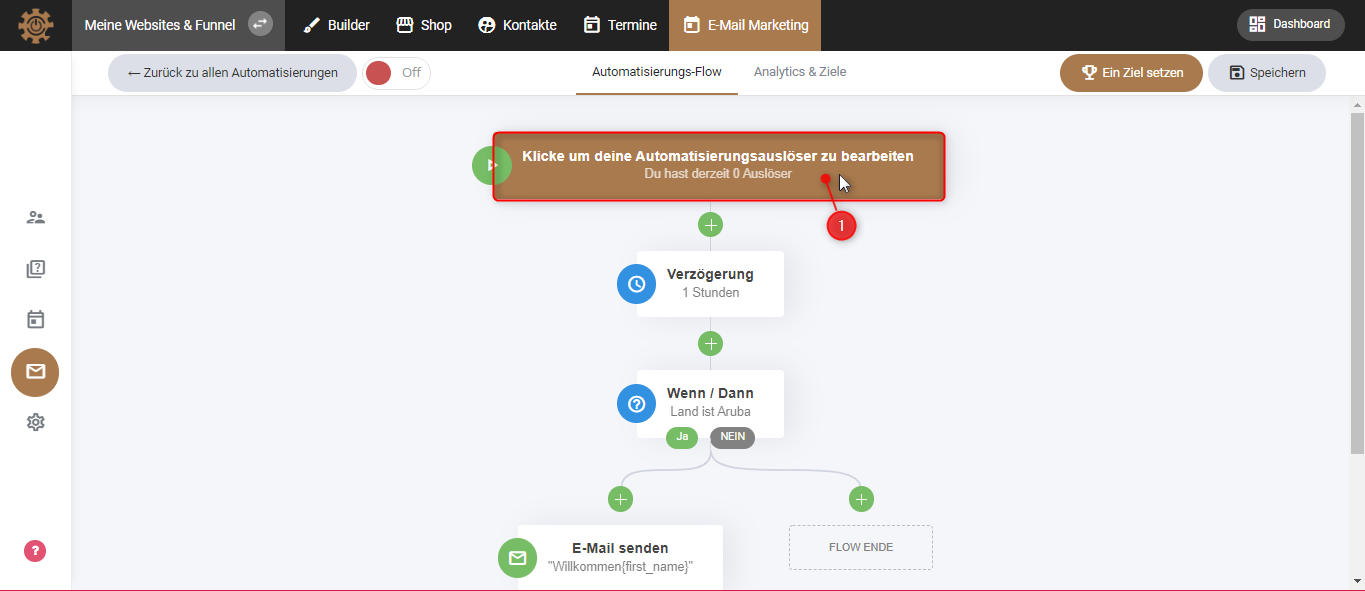
1. Um einen Auslöser hinzuzufügen, klicke auf das braune Rechteck.

2. Klicke auf “Neuen Auslöser hinzufügen.
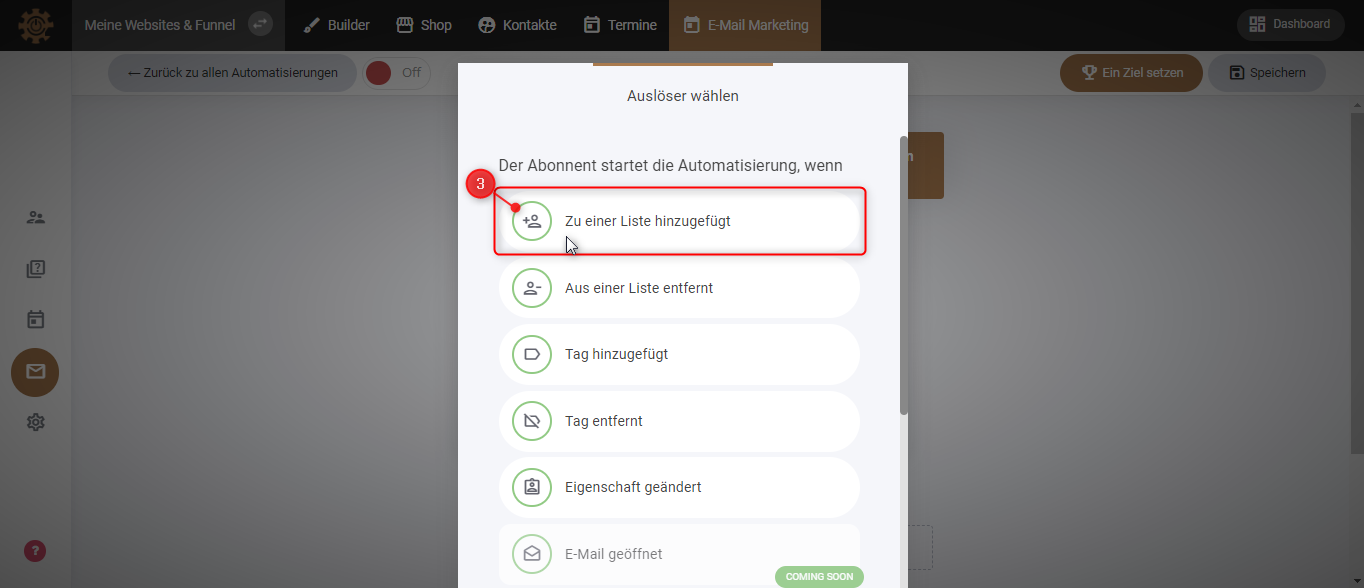
3. Gib an, wann der Abonnent die Automatisierung startet. In diesem Fall entscheiden wir uns für “Zu einer Liste hinzugefügt”. Klicke darauf.
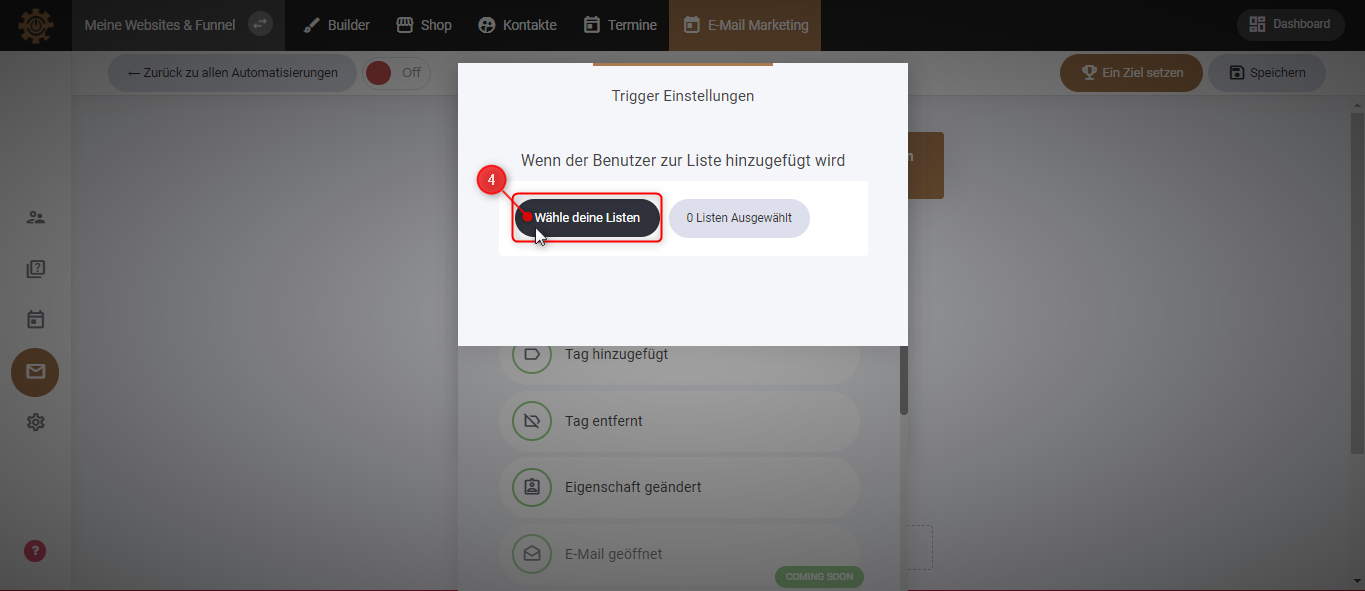
4. Klicke auf “Wähle deine Liste”.
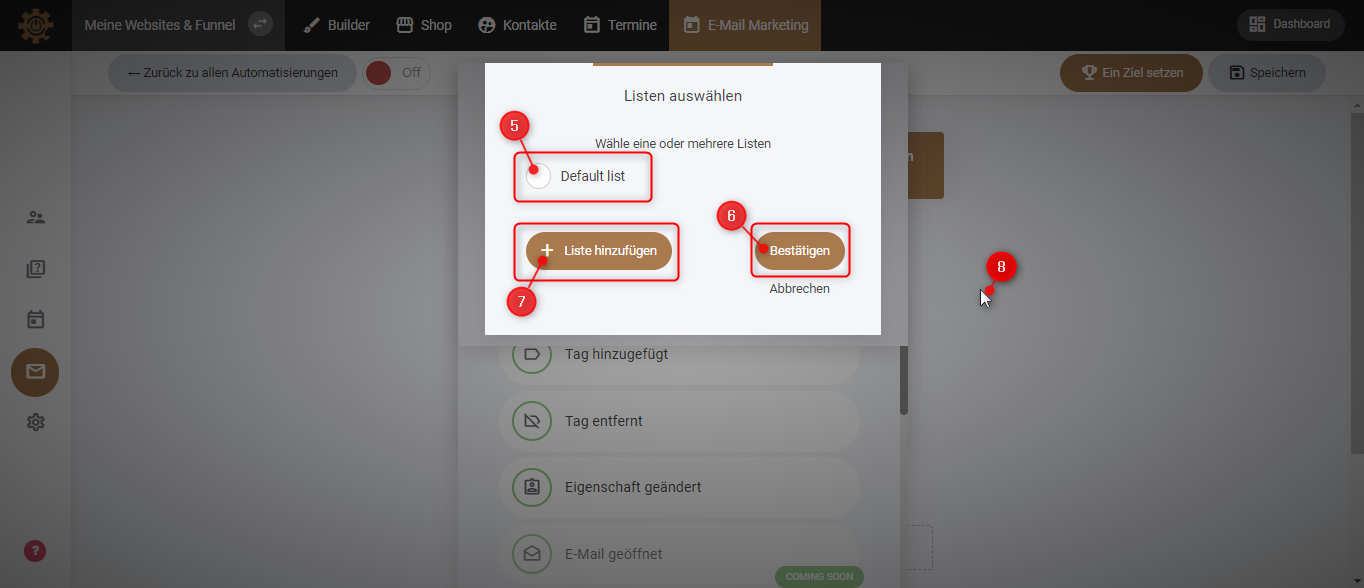
5. Wähle nun deine Liste.
6. Klicke auf “Bestätigen”.
7. Du kannst auch eine neue Liste hinzufügen. Klicke dafür auf “Neue Liste hinzufügen”.
8. Klicke dann außerhalb des Fensters,
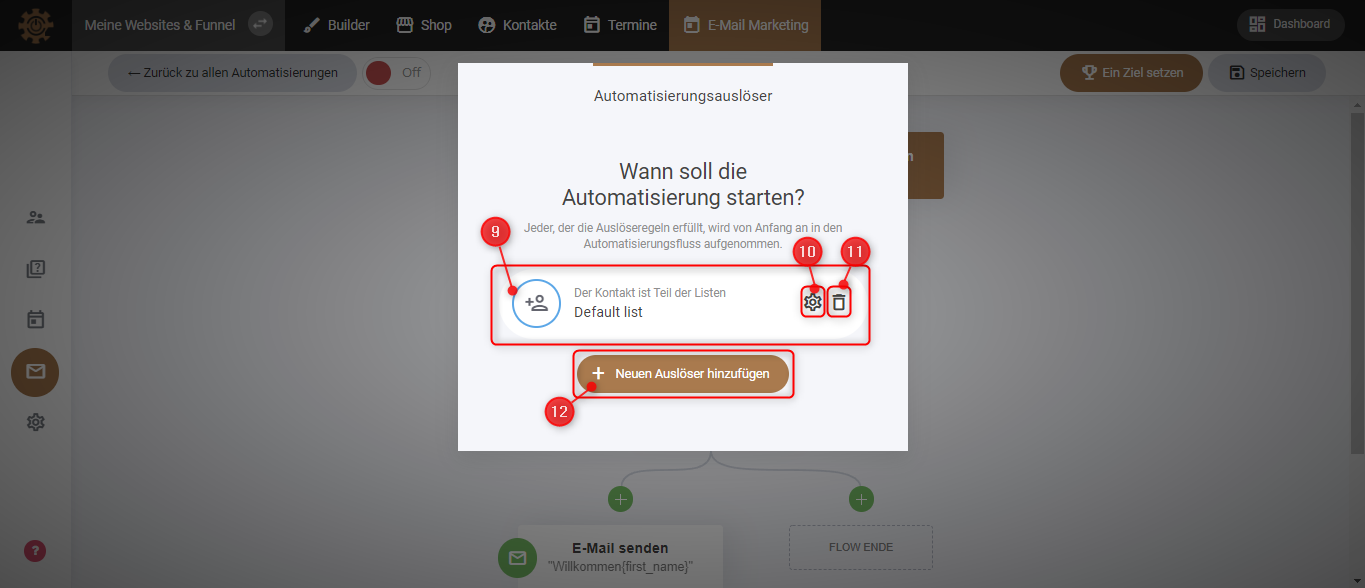
9. Und du siehst, dass der Kontakt Teil der Liste ist.
10. Mit der Einstellung rechst (dem kleinen Rad) kannst du zurück zu der Listenauswahl gehen.
11. Mit dem “Mülleimer-Icon” kannst du den Auslöser löschen.
12. Hier kannst du dann auch noch einen weiteren Auslöser hinzufügen. Klicke wieder auf “Neuen Auslöser hinzufügen”.
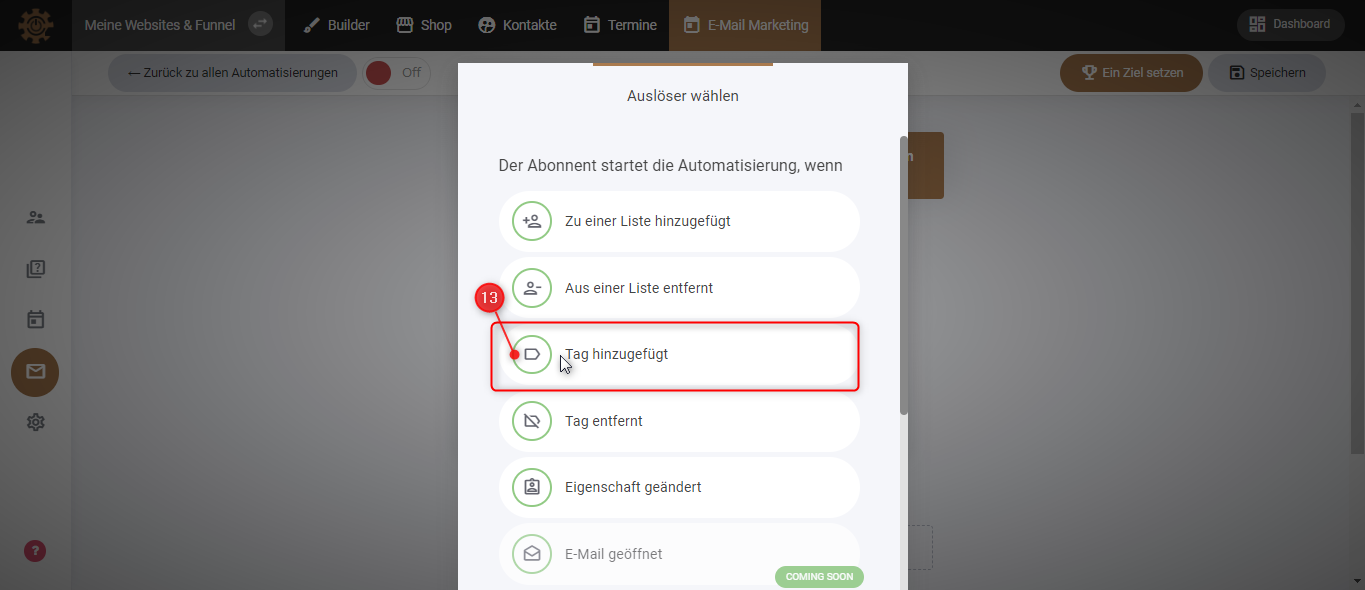
13. Jetzt wollen wir, dass der Auslöser z.B. ein neuer Tag ist. Klicke auf “Tag hinzugefügt”.
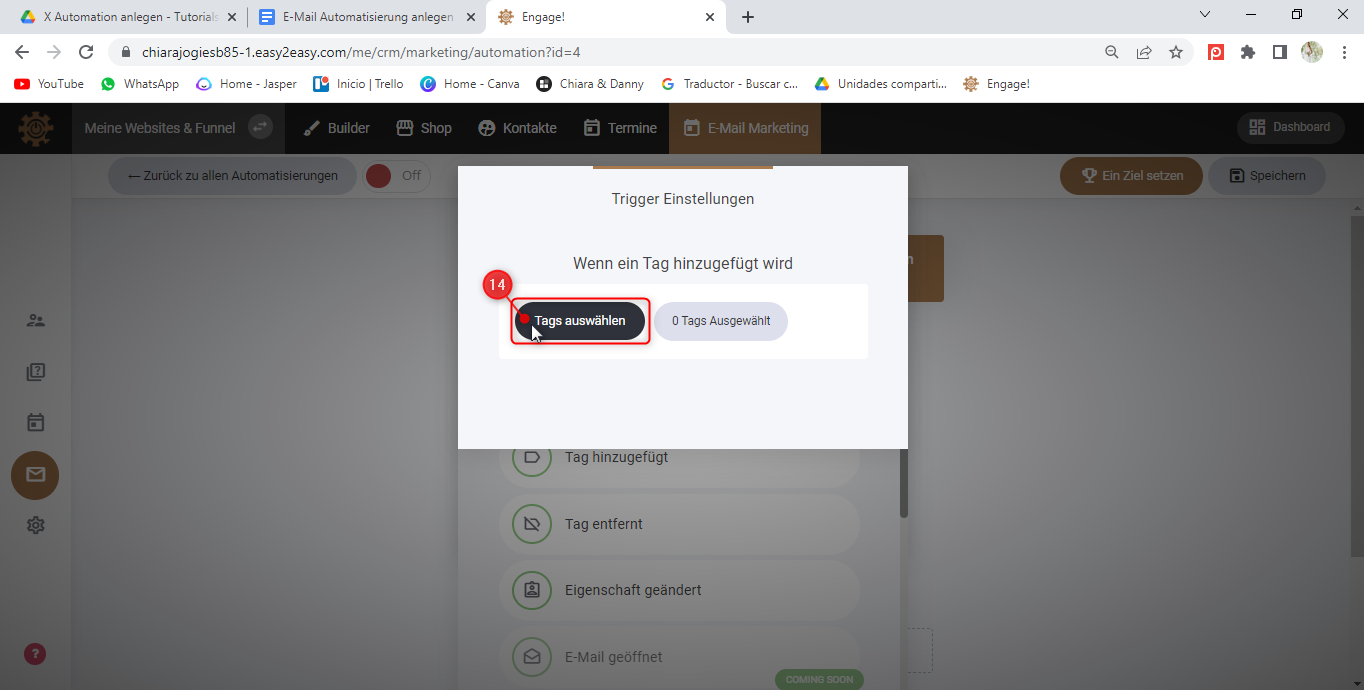
14. “Tag auswählen”.
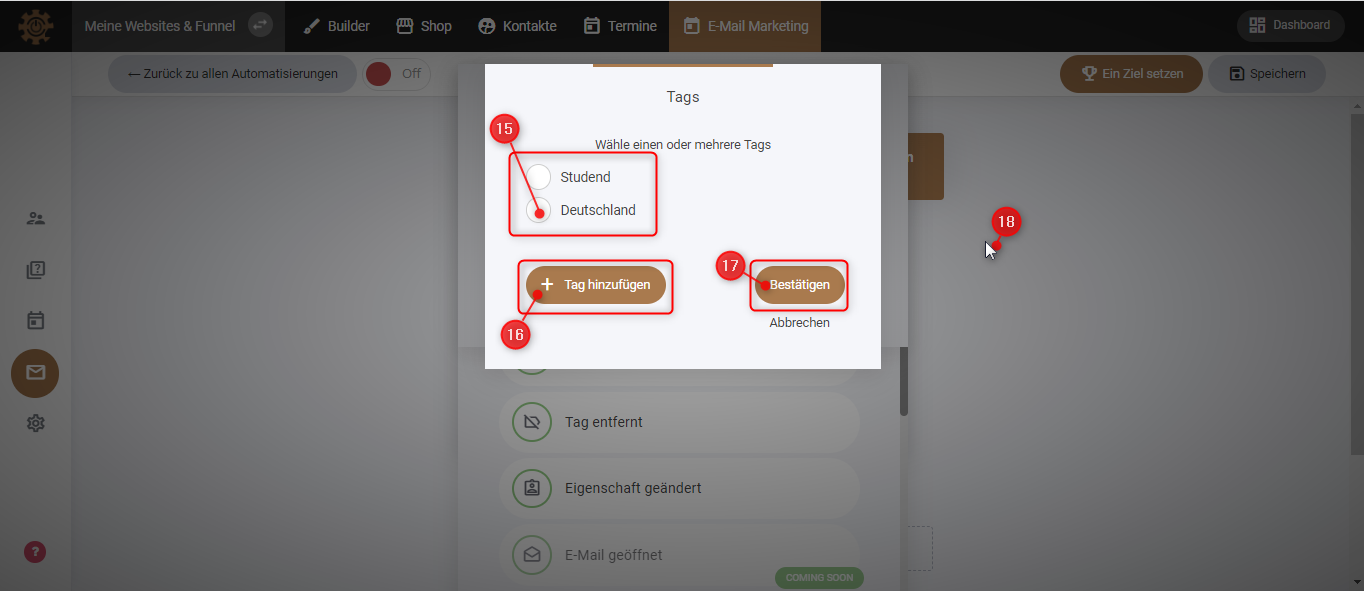
15. Wähle jetzt von den Tags, die du bereits hast. In diesem Fall entscheiden wir uns für den “Deutschland-Tag”.
16. Du kannst auch von hier aus einen neuen Tag erstellen.
17. Klicke auf “Bestätigen”.
18. Und klicke wieder außerhalb des Fensters.
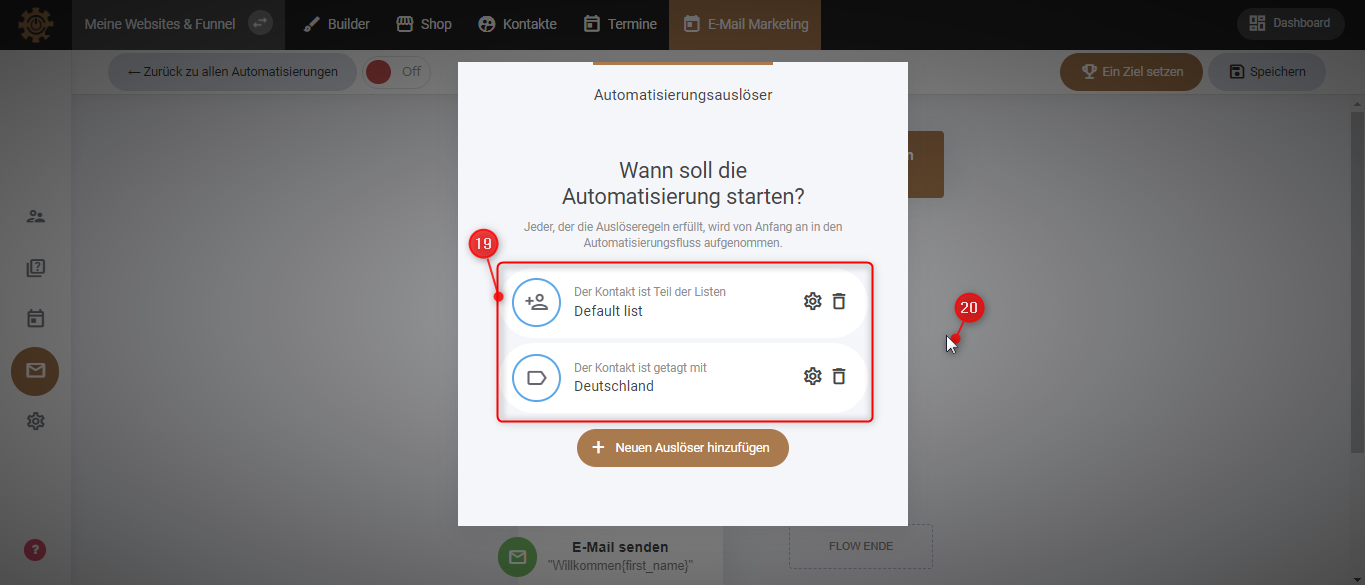
19. Jetzt findest du zwei Auslöser in deiner Liste. Du könntest auch noch mehr Auslöser in die Liste hinzufügen.
20. Klicke erneut außerhalb des Fensters, um zurück zum Flow zu gelangen.
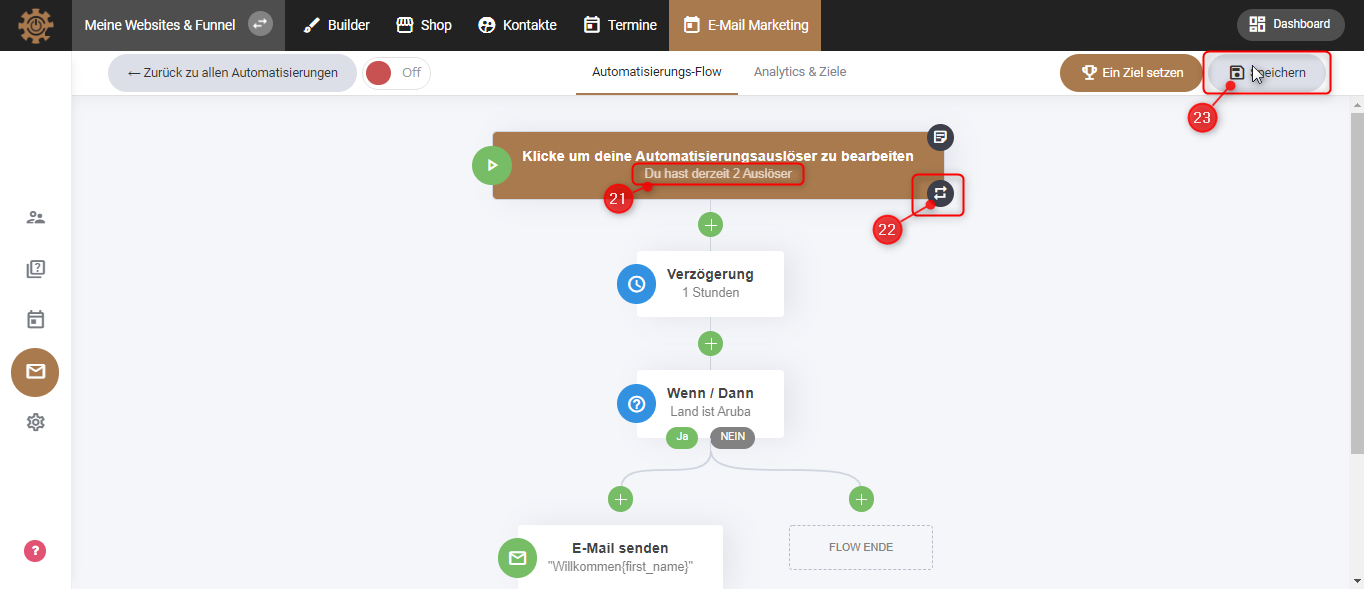
21. Hier kannst du jetzt sehen, dass du bisher zwei Auslöser hast.
22. Wenn du möchtest, dass deine Abonnenten mehrere Male durch diesen Flow geleitet werden, klicke auf die zwei Pfeile. Somit verläuft die Automatisierung jedes Mal, wenn sie den Auslöser betätigen.
23. Bist du fertig mit der Erstellung deiner Automatisierung, oder möchtest sie ein andermal beenden, klicke auf “Speichern”.
