Der Artikel “Quiz/Umfrage”, soll dir helfen zu verstehen, wie du ganz einfach ein Quiz in deine Seite packen kannst. So geht es:
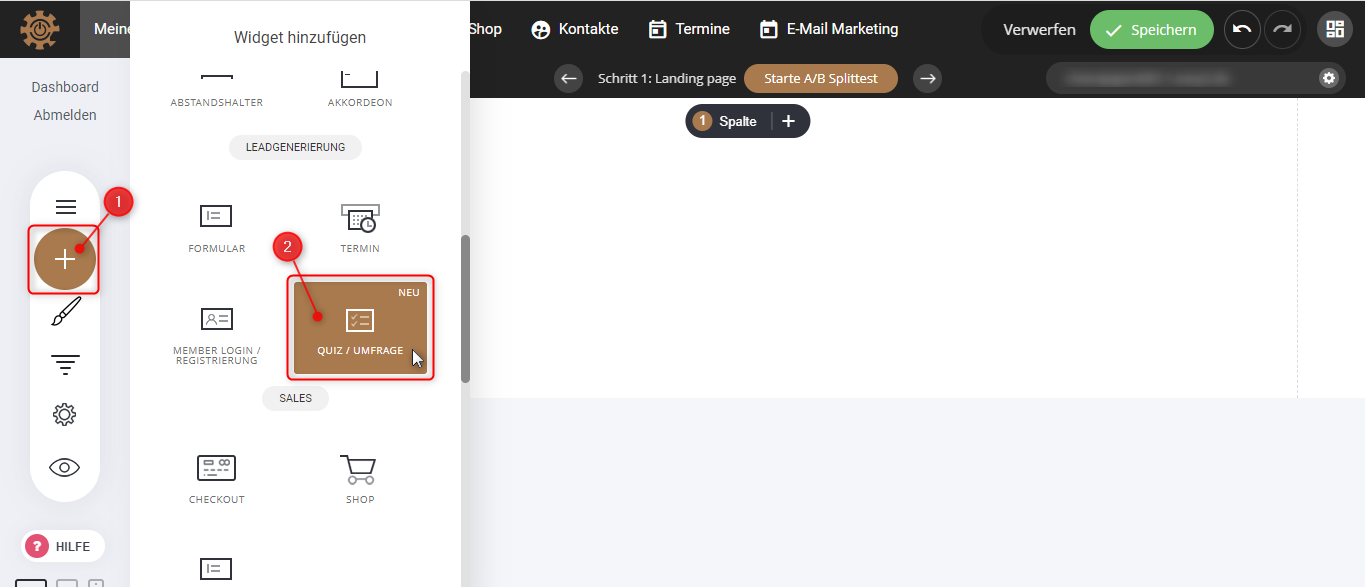
1. Wenn du deinen Funnel erstellt hast, hast du auf der linken Seite, bei dem “Plus-Icon” einige Widgets, die du benutzen kannst, um deine Seite zu erstellen.
2. Mit der “Drag-and-Drop” Funktion, kannst du das Widget in deine Seite einfügen.
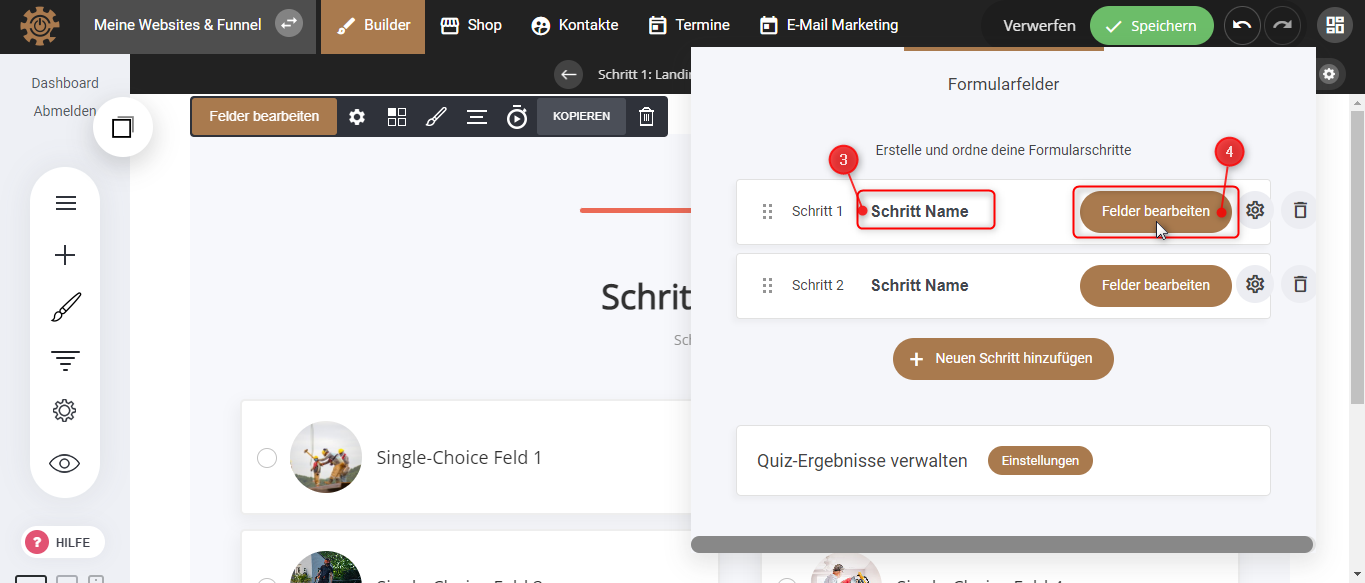
3. Ein neues Fenster wird geöffnet. Erstelle hier deine Formularschritte und ordne sie nach Belieben. Z.B. kannst du deine Schrittfelder benennen.
4. Du kannst sie auch bearbeiten, indem du auf “Felder bearbeiten” klickst.
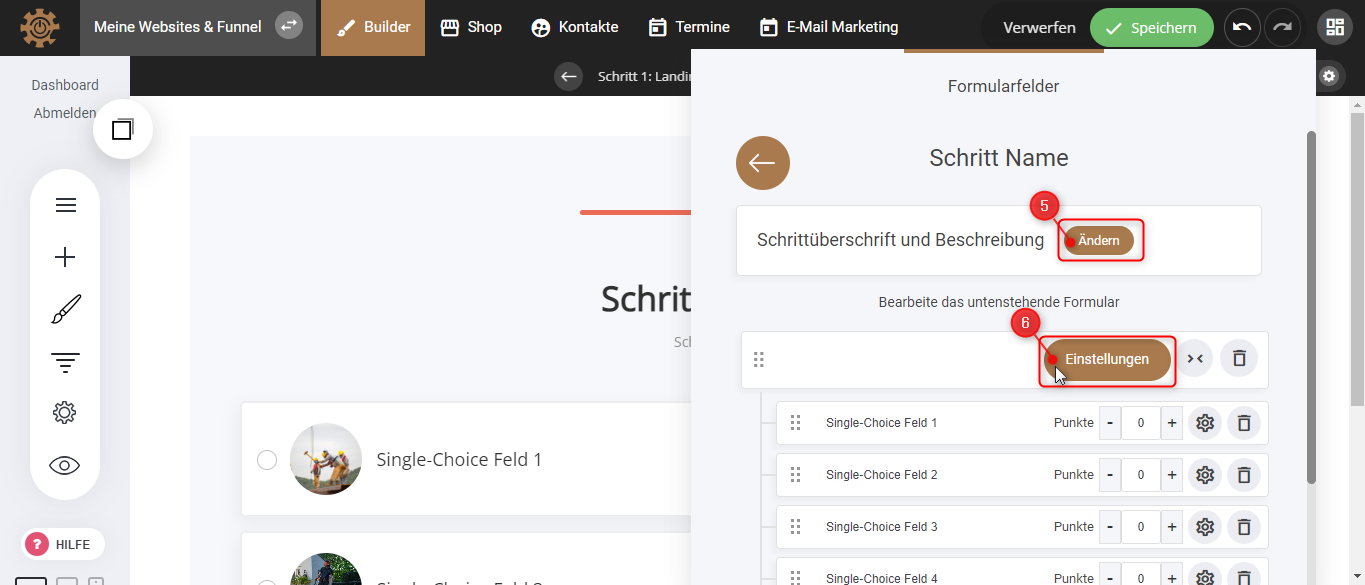
5. Hier kannst du die Schriftüberschrift und -beschreibung ändern, und auch verschiedene Schriftarten und Farben bestimmen.
6. Klicke auf “Einstellungen”.
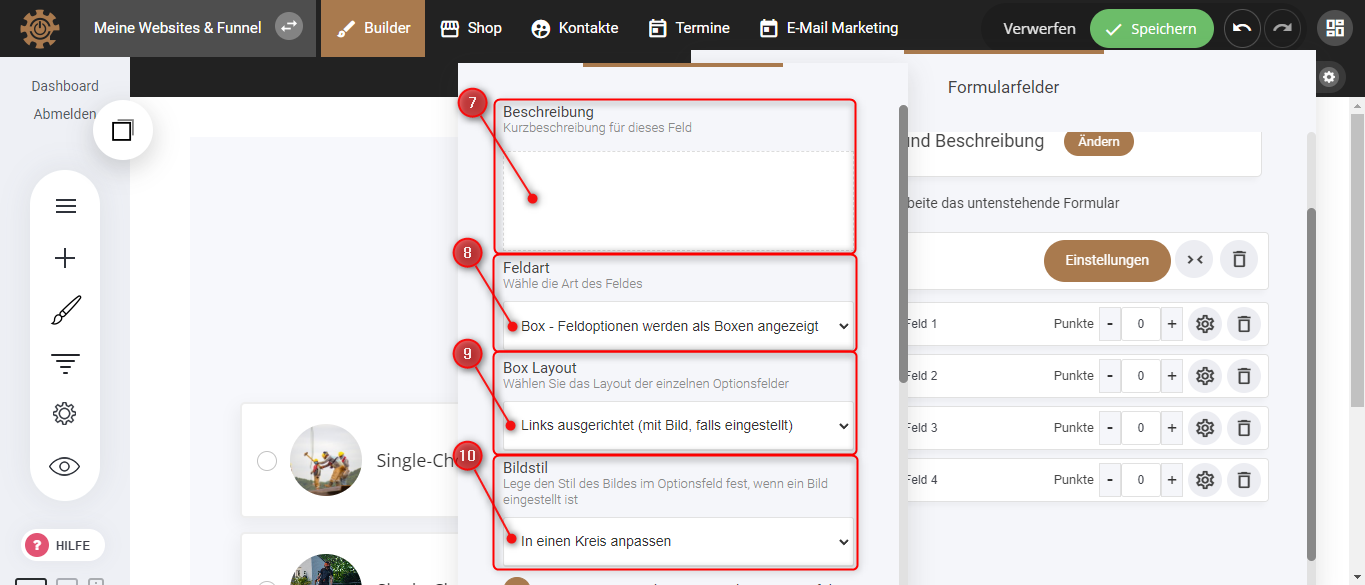
7. Hier kannst du eine Beschreibung zu deinem Options-Feld hinzufügen.
8. Du kannst die Art der Felder wählen, ob sie in Boxen angezeigt werden sollen, oder gestapelt, mit oder ohne Bilder.
9. Wähle ein Boxlayout, wie die Boxen angelegt und ausgerichtet sein sollen.
10. Wähle ein Bildstyle, also ob die Bilder angepasst sein sollen, oder ihre Größe beibehalten sollen.
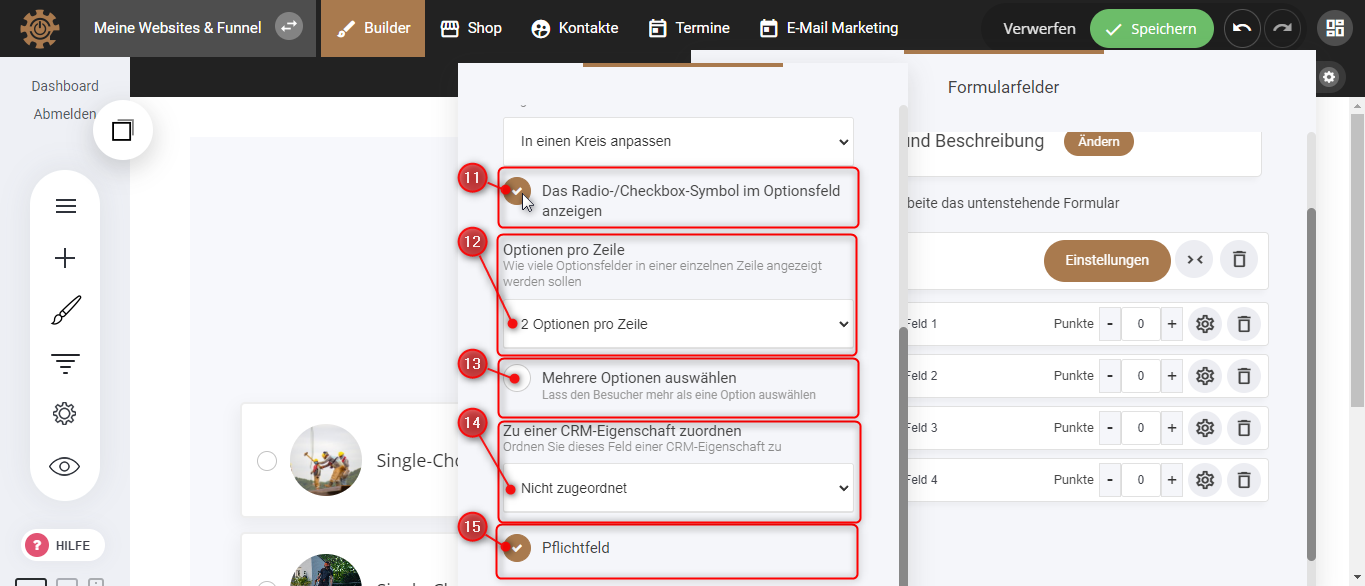
11. Sollen deine Felder Check-Symbole haben? Dann markiere diesen Bereich, indem du auf den Kreis klickst.
12. Gib hier an, wie viele Optionsfelder in einer Zeile angezeigt werden sollen.
13. Soll der Besucher mehr als nur eine Option wählen können, markiere den Kreis in diesem Bereich.
14. Bestimme, zu welcher CRM-Eigenschafte deine Felder zugeordnet sein sollen.
15. Und wenn du bestimmte Pflichtfelder möchtest, markiere den Kreis.
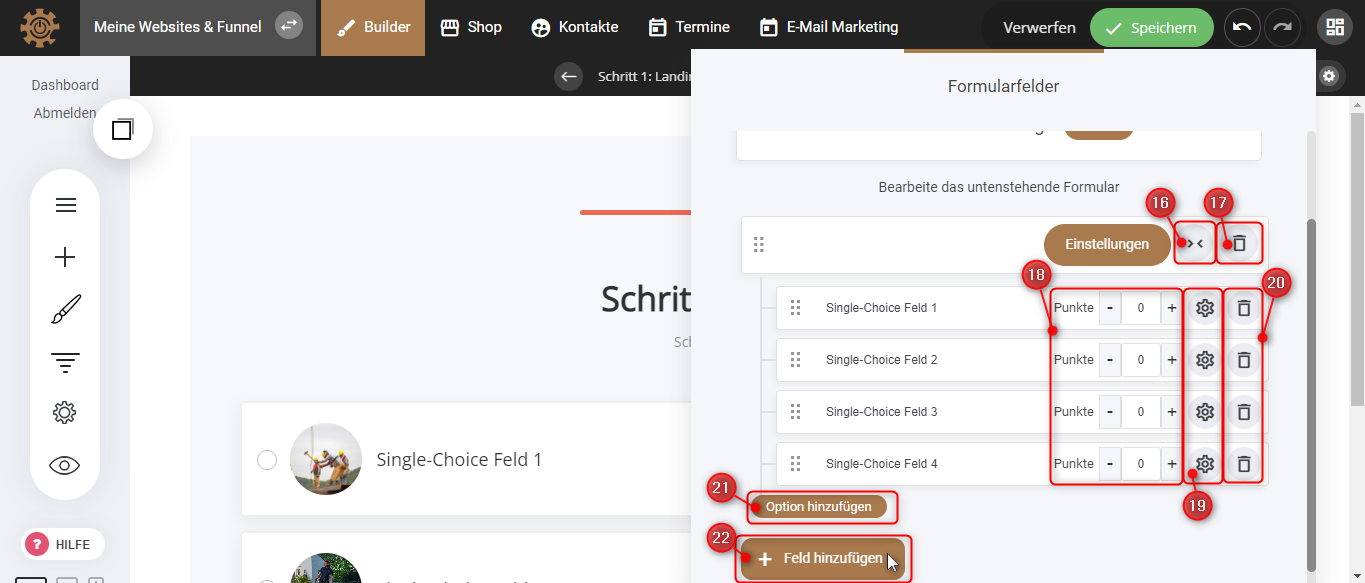
16. Zurück zu den anderen Einstellungen. Hier kannst die Größe der Felder ändern.
17. Und auch ein Feld löschen, indem du auf das “Mülleimer-Icon” klickst.
18. Dann kannst du hier bestimmen, wie viele Punkte deine Optionsfelder haben sollen.
19. Du kannst die einzelnen Felder auch nochmal bearbeiten, indem du auf die Einstellung klickst. Hier kannst du das Bild bearbeiten, Tags hinzufügen, weitere Informationen anzeigen, usw.
20. Und du kannst einzelne Felder löschen, wenn du auf das “Mülleimer-Icon” klickst.
21. Bei “Option hinzufügen” kannst du noch weitere Optionen hinzufügen.
22. Klicke auf “Feld hinzufügen”.
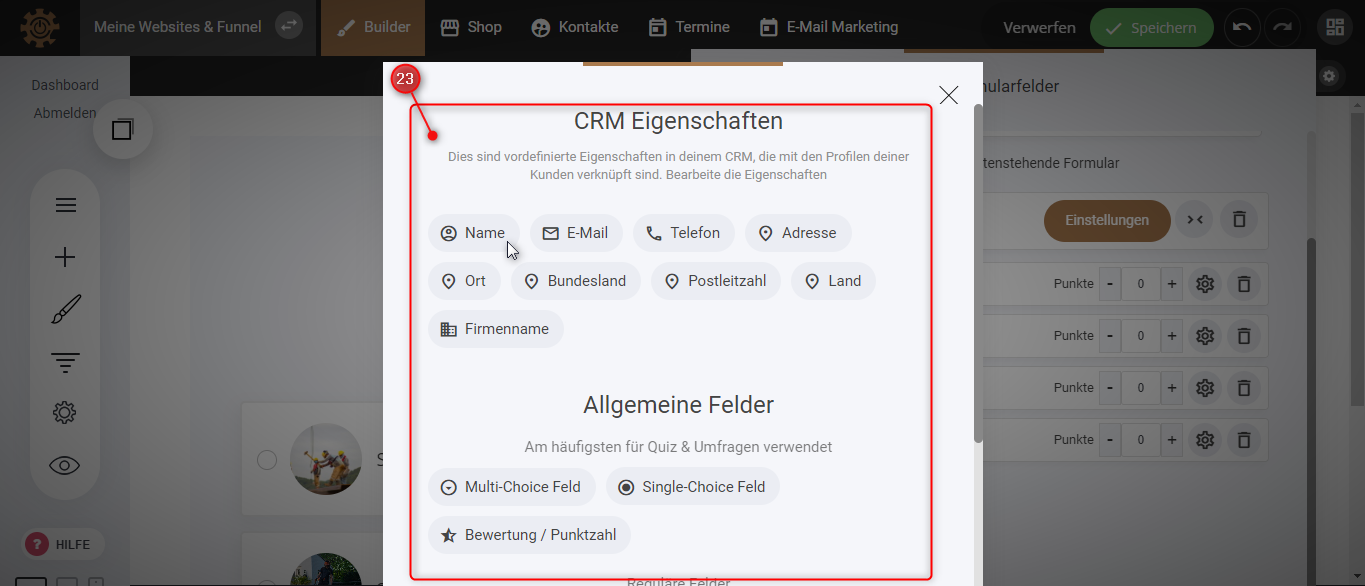
23. Hier kannst du verschiedene CRM-Eigenschaften noch hinzufügen, die dein Kunde zu dem Quiz/Umfrage ausfüllen soll.
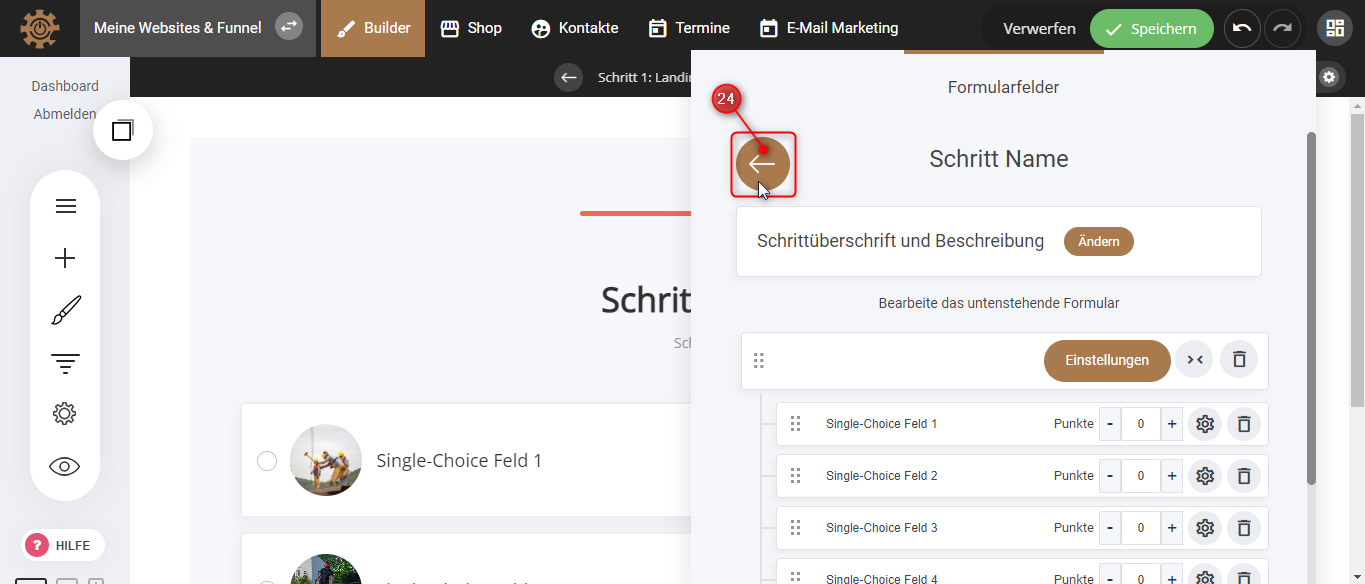
24. Klicke auf den Pfeiler “Zurück”.
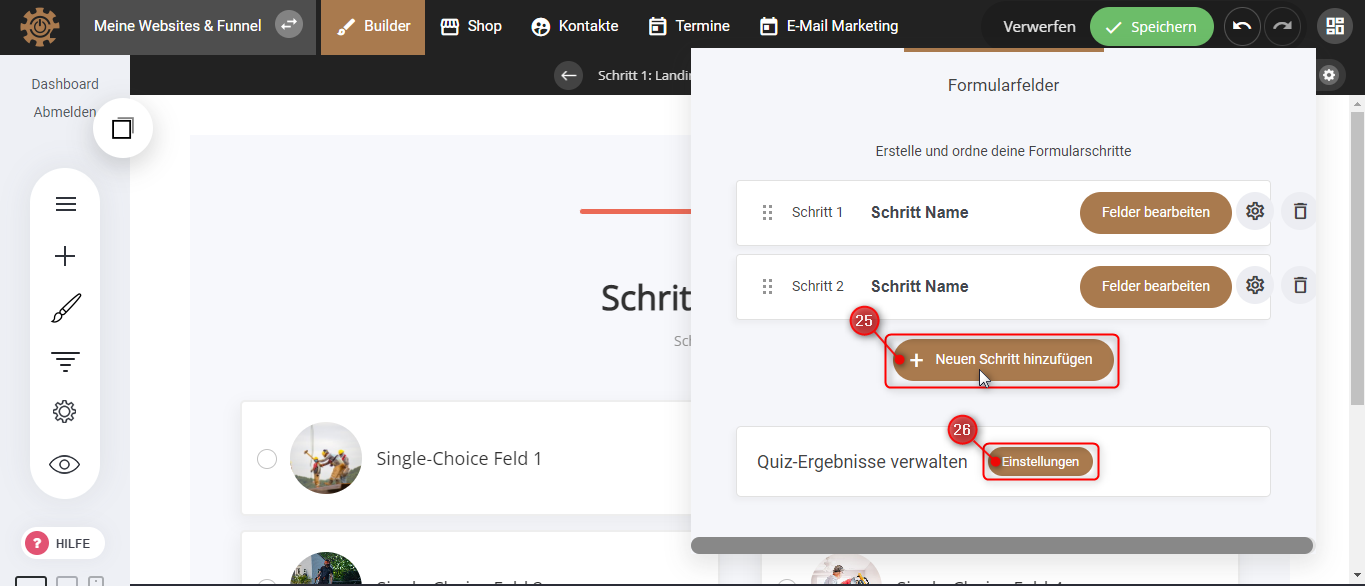
25. Hier kannst du einen “Neuen Schritt hinzufügen”.
26. Und du kannst auch die “Quiz-Ergebnisse verwalten”, indem du auf den Button “Einstellungen” klickst.
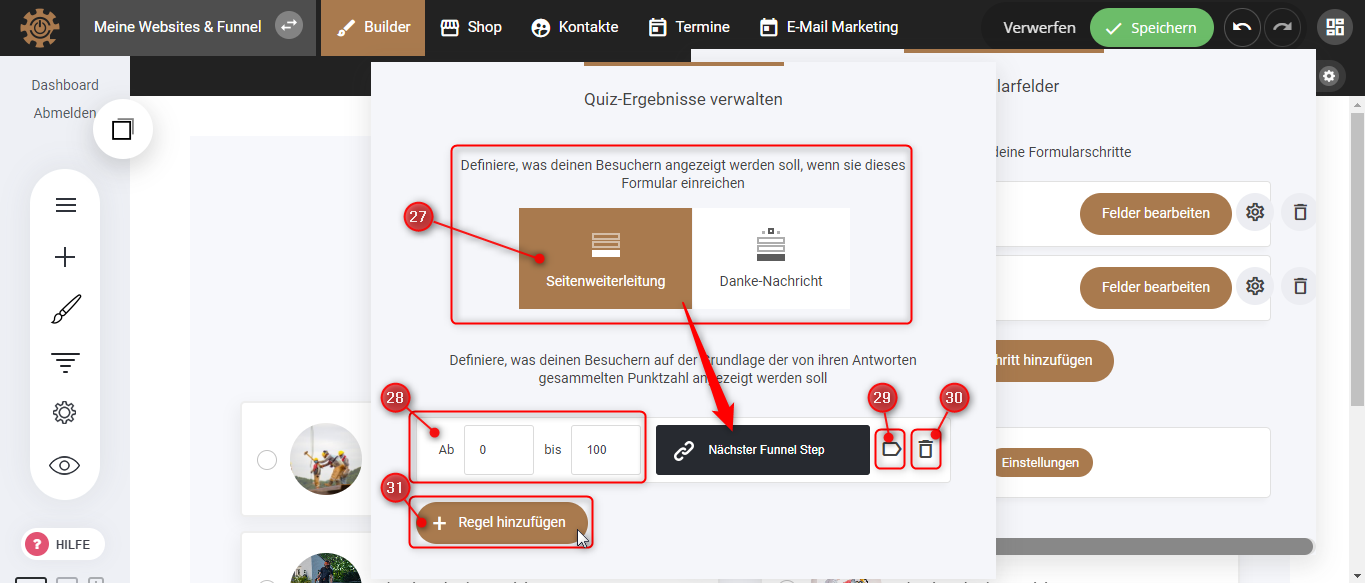
27. Definiere, was deine Besucher sehen sollen, wenn sie die Umfrage beendet haben. Sollen sie zu einer Seitenweiterleitung geführt werden, oder eine “Danke-Nachricht” erhalten?
28. Je nach der Punktezahl, die deine Nutzer im Ergebnis des Quiz erreicht haben, kann ihnen hier verschiedenes angezeigt werden.
29. Du kannst anliegend ein Tag hinzufügen
30. und auch diese Aktion löschen.
31. Klicke auf “Regel hinzufügen”, um weitere Regeln in deiner Liste zu haben.
