Ein Block in deine Seite einzufügen, ist ganz einfach. Schau dir diesen Artikel an, wir dir erklären, wie es geht.
Widget – Block
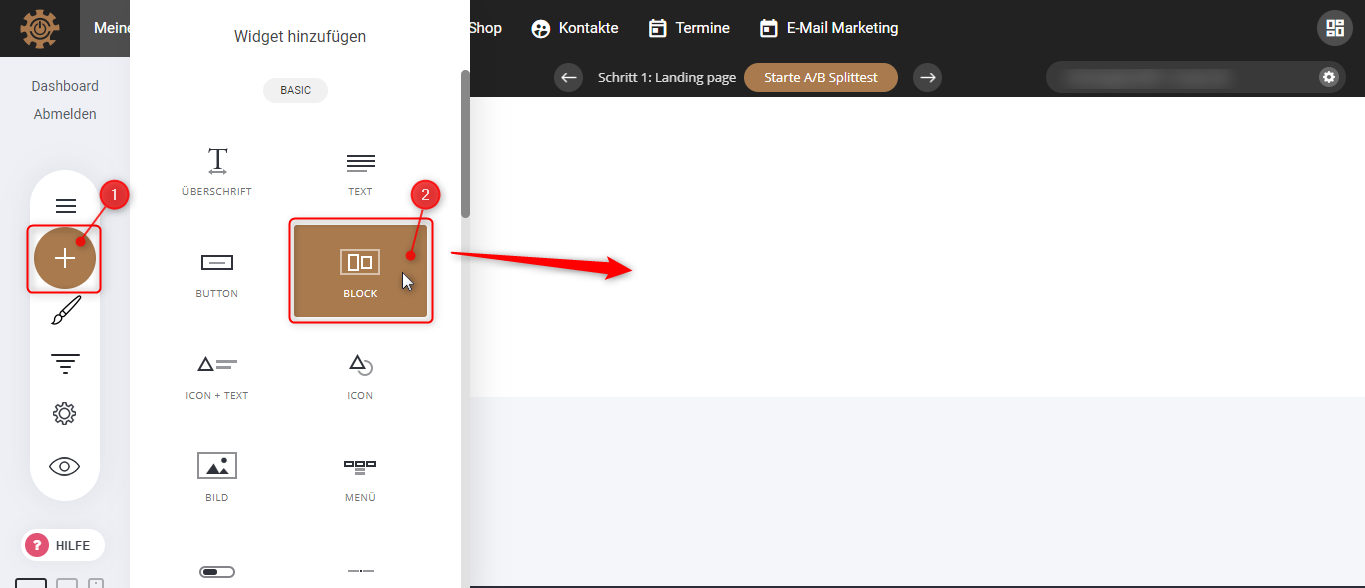
1. Wenn du deinen Funnel erstellt hast, findest du auf der linken Seite unter dem “Plus-Icon” einige Widgets, die du benutzen kannst, um deine Seite zu erstellen.
2. Hier gibt es dann wieder die “Drag & Drop” Einstellung, d.h. dass du das Element des Buttons ziehen, und auf der beliebigen Stelle loslassen musst.
Bild in einen Block einfügen
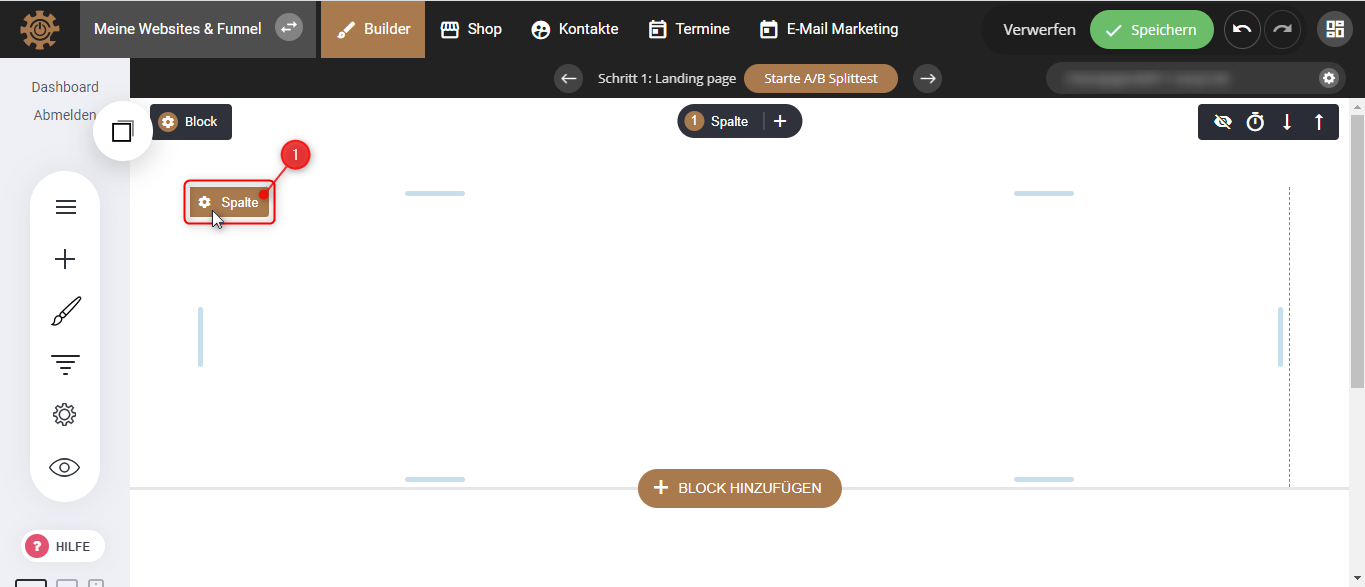
1. Klicke zunächst einmal auf “Spalte”.

2. Von hier aus kannst du z.B. ein Bild in deinen Block fügen, indem du auf das “Plus-Icon” beim Bild klickst. Und ein Bild auswählst, das du schon vorher bereits hochgeladen hast.

3. Wenn das Bild hochgeladen ist, findest du in der Mitte des Blocks ein Feld, das “Hintergrund ändern” heißt. Klicke darauf.
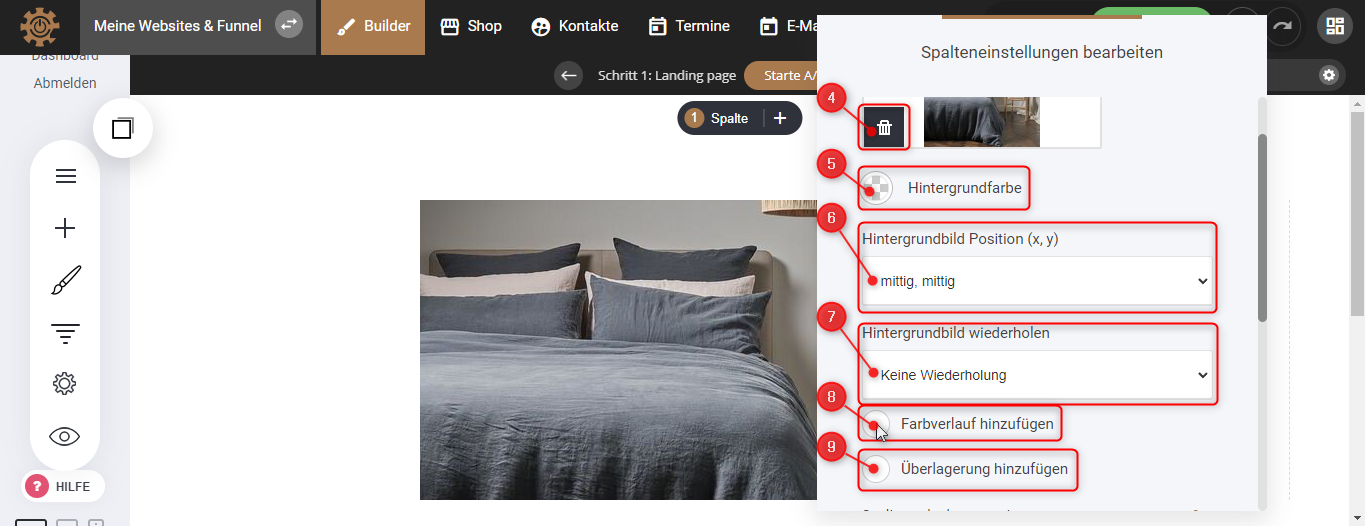
4. Hier kannst du das Bild löschen.
5. Du kannst aber auch eine Hintergrundfarbe wählen, falls das Bild nicht die gesamte Fläche des Blocks einnimmt. Dies kann dann deine Hintergrundfarbe tun.
6. Indem du auf den Pfeil nach unten klickst, kannst du die Position des Bildes bestimmen.
7. Als Nächstes kannst du bestimmen, wie und ob das Hintergrundbild wiederholt werden soll.
8. Du kannst auch einen Farbverlauf
9. oder eine Überlagerung hinzufügen.

10. Du kannst die Spalte mit dem ganzen Bild nach oben versetzen
11. Du kannst auch die Inhalts-Anordnung bestimmen, je nachdem ob es am oberen Rand, mittig, oder am unteren Rand eingeordnet werden soll.
12. Es gibt auch die Möglichkeit zu bestimmen, wie dick der Rand des Elements sein soll und auch ob es einen Schatten haben soll.
13. Du kannst auch einen Hintergrund-Effekt hinzufügen.
14. Als Letztes kannst du eine “globale Spalte” erstellen. Das bedeutet, dass auf jeder Seite der gleiche Inhalt gezeigt wird.
Feldgröße des Blocks bestimmen
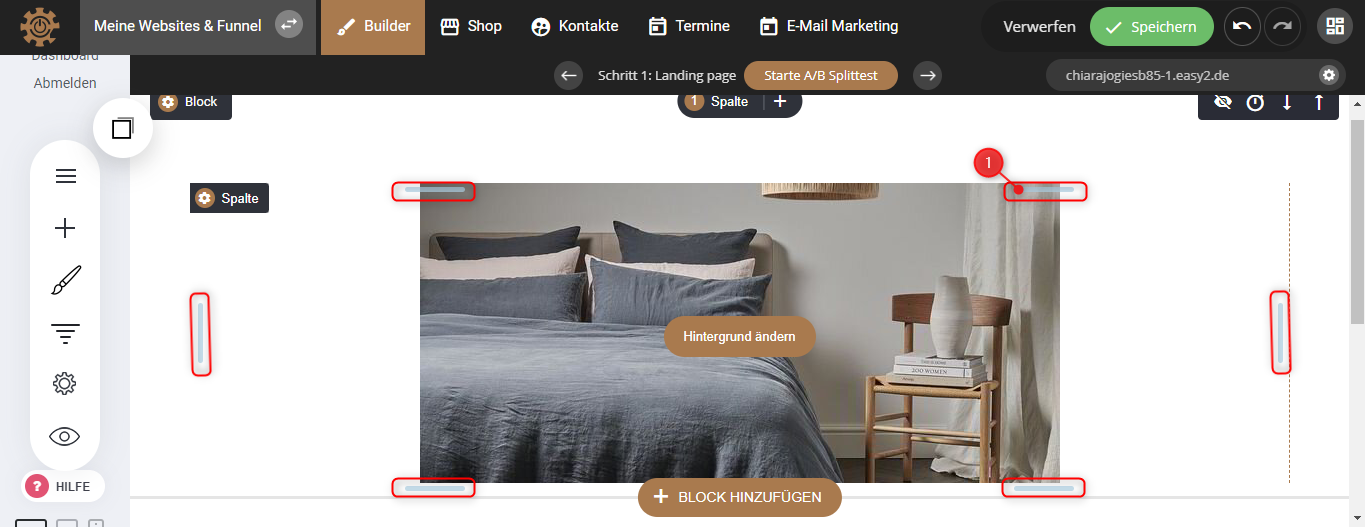
1. Die kleinen grauen Striche, können dir helfen, die Linien zu verschieben und die Feldgröße deines Blocks zu bestimmen.
Block hinzufügen
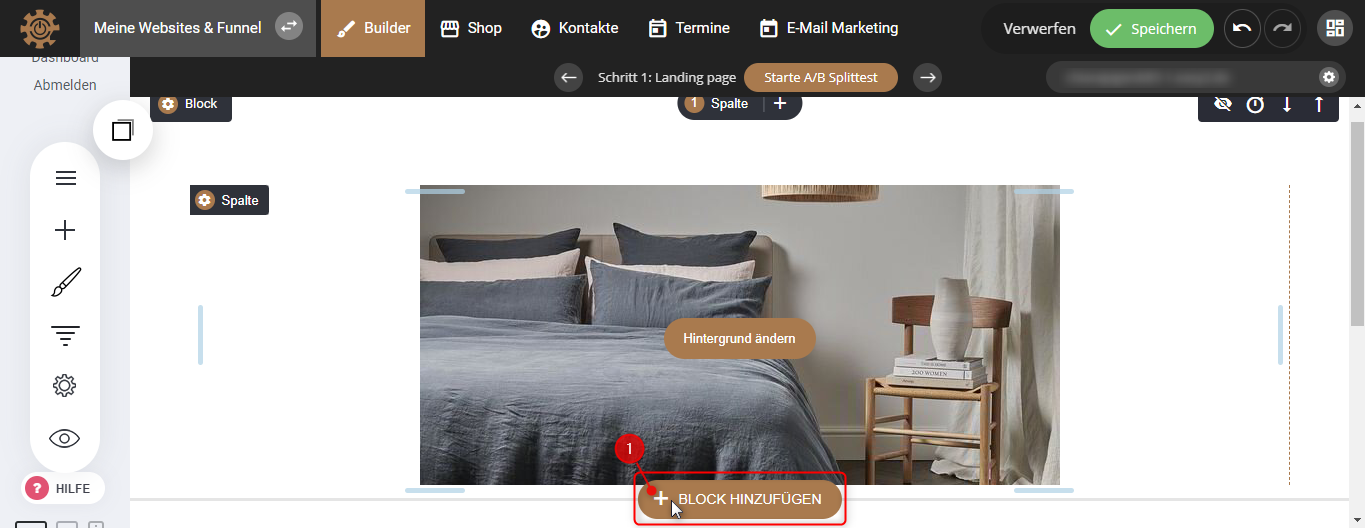
1. Klicke auf “BLOCK HINZUFÜGEN”.
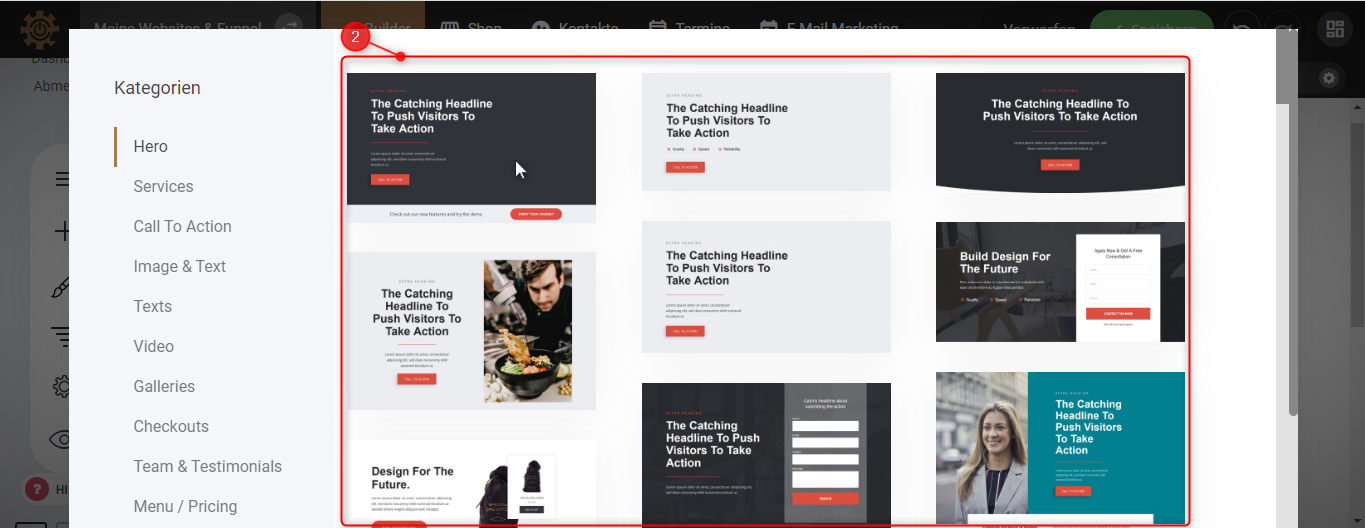
2. Hier kannst du einen weiteren Block auswählen, der verschiedene Funktionen hat, und ihn in deine Seite einbauen und bearbeiten.
