Dieser Artikel soll dir helfen, eine A/B-Kampagne zu erstellen. Mit einer Split Kampagne kannst du verschiedene Tests durchführen. Du kannst z.B. Überschriften, Bilder, Call-to-Action Buttons, usw. testen.
A/B-Split-Kampagne
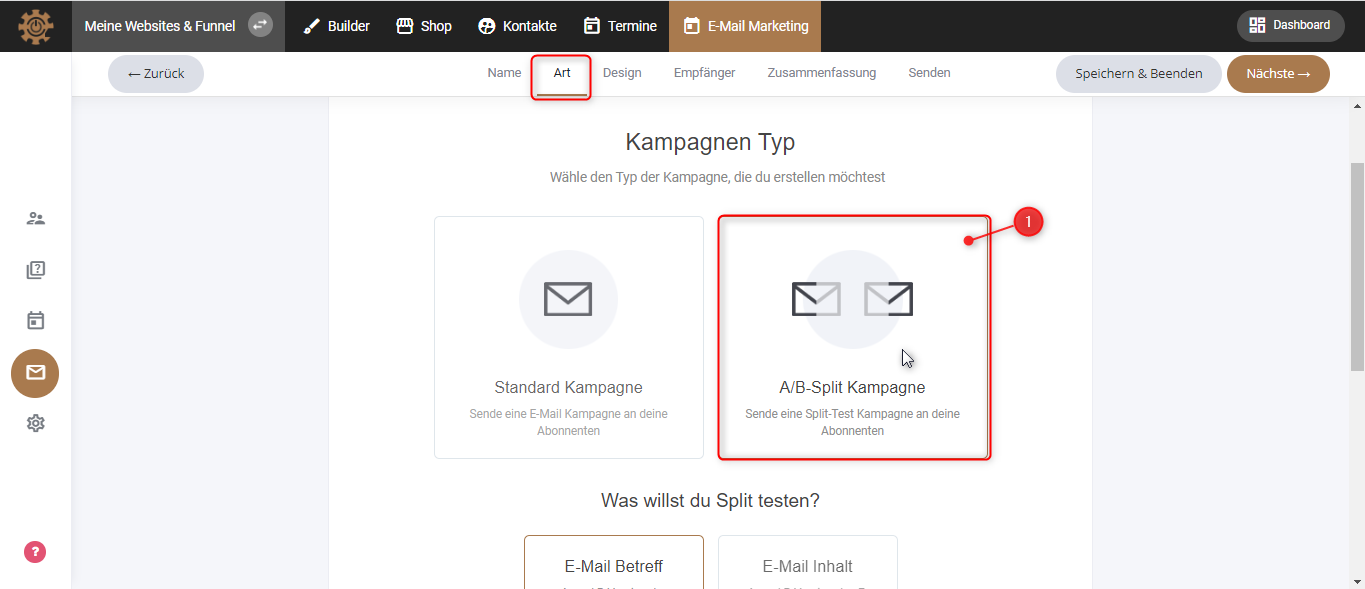
1. Wenn du bei “Art” bist, kannst du entscheiden, ob du eine Standard-Kampagne erstellen möchtest, oder eine A/B-Split-Kampagne. In diesem Artikel wollen wir uns die A/B-Kampagne anschauen. Klicke auf A/B-Split-Kampagne.
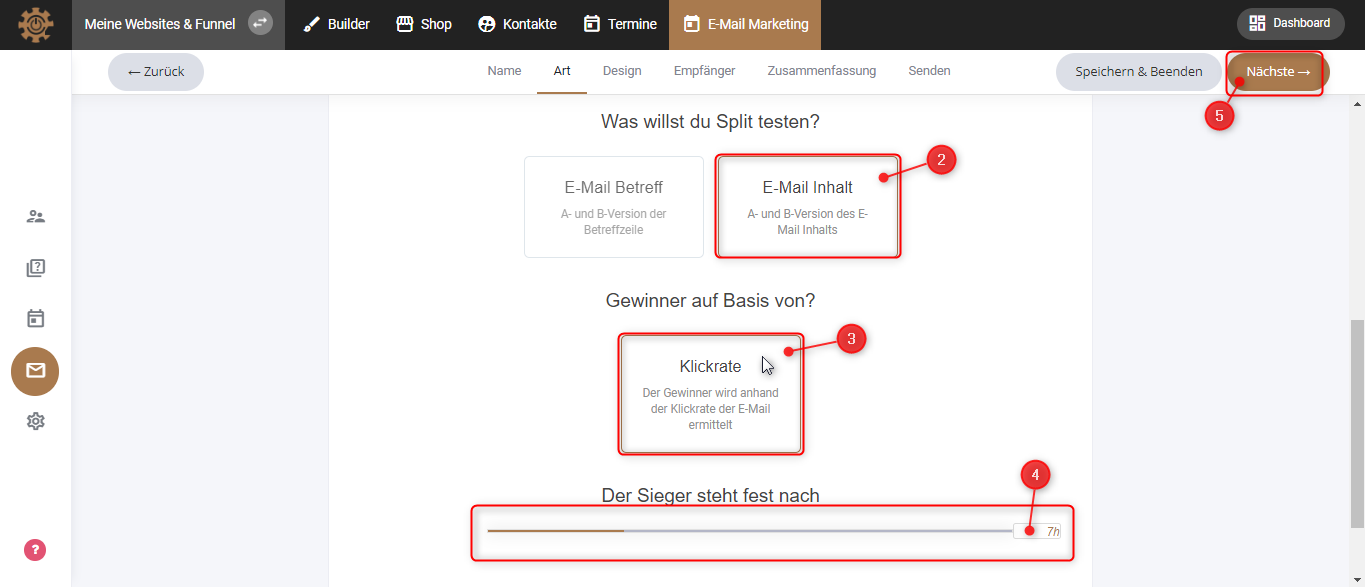
2. Wenn du nun weiter nach unten scrollst, kannst du wählen, was du in der Split Kampagne testen möchtest. Klicke zunächst einmal auf “E-Mail Inhalt”.
3. Als Nächstes bestimmst du, wie der Gewinner festgestellt werden soll, d.h. die Kampagne, die bei deinen Abonnenten am besten angekommen ist. In diesem Fall bleibt uns nichts anderes übrig als die Klickrate.
4. Als Letztes kannst du die Zeit bestimmen, nach der der Sieger festgelegt werden soll. Das machst du, indem du mit der Maus auf die dünne Linie klickst, und sie hin und her bewegst. Dabei wird an der rechten Seite der Linie die Stundenanzahl gezeigt. Minimum ist eine Stunde, und Maximum sind 24 Stunden. In unserem Beispiel wird der Sieger nach 7 Stunden festgelegt.
5. Wenn das alles festgelegt ist, klicke auf “Nächste”.
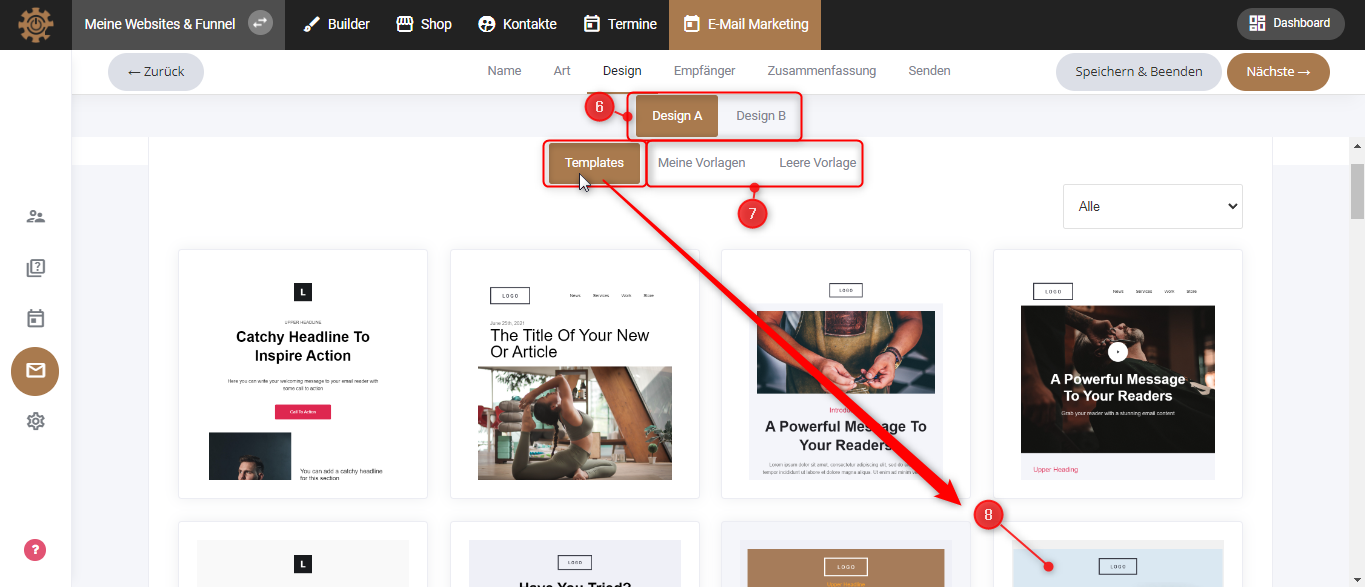
6. Auf dieser Seite siehst du oben “Design A” und “Design B”. Das heißt, dass du zwei verschiedene Vorlagen vorbereiten musst, um sie an deine Abonnenten zu verschicken. Wähle eine Vorlage für “Design A” aus.
7. Hier kannst du aber auch zwischen “Meine Vorlage” und “Leere Vorlage” wählen.
8. In diesem Fall entscheiden wir uns für eine Vorlage, die schon kreiert wurde, und wo wir nur unsere Informationen einfügen, einige Bilder wechseln, usw.
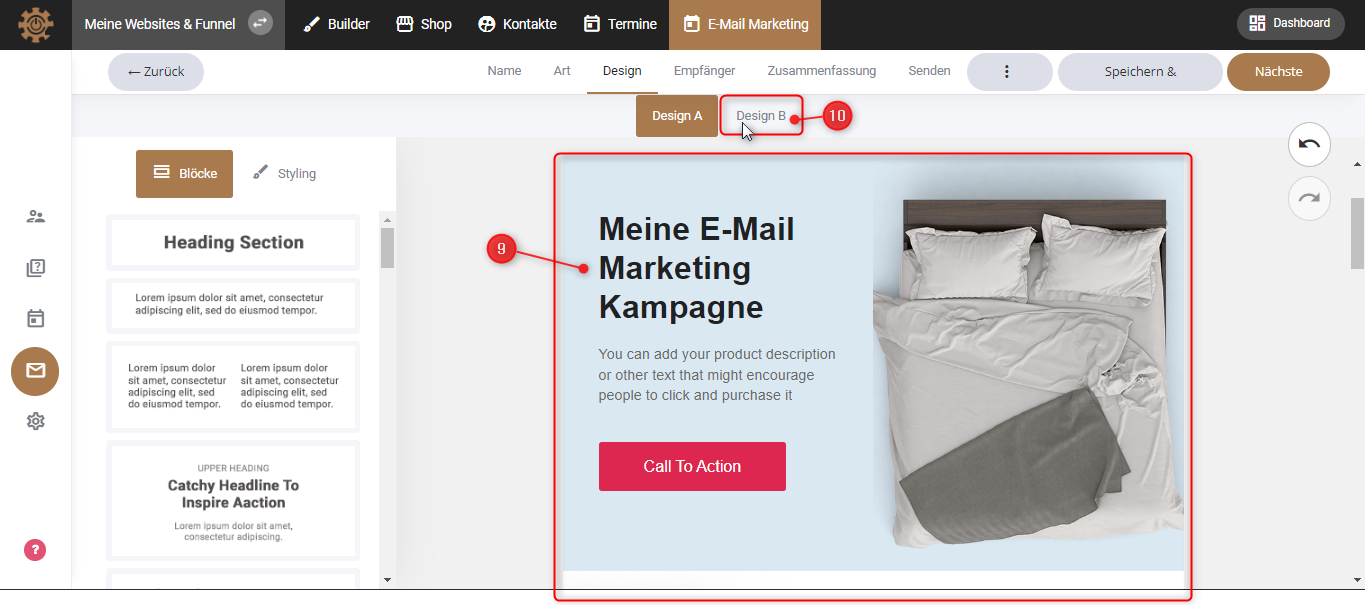
9. Kreiere jetzt deine E-Mail, indem du deinen Text einfügst, Bilder hochlädst, Hintergrundfarbe wechselst, usw.
10. Wenn du mit “Design A” fertig bist, klicke auf “Design B”.
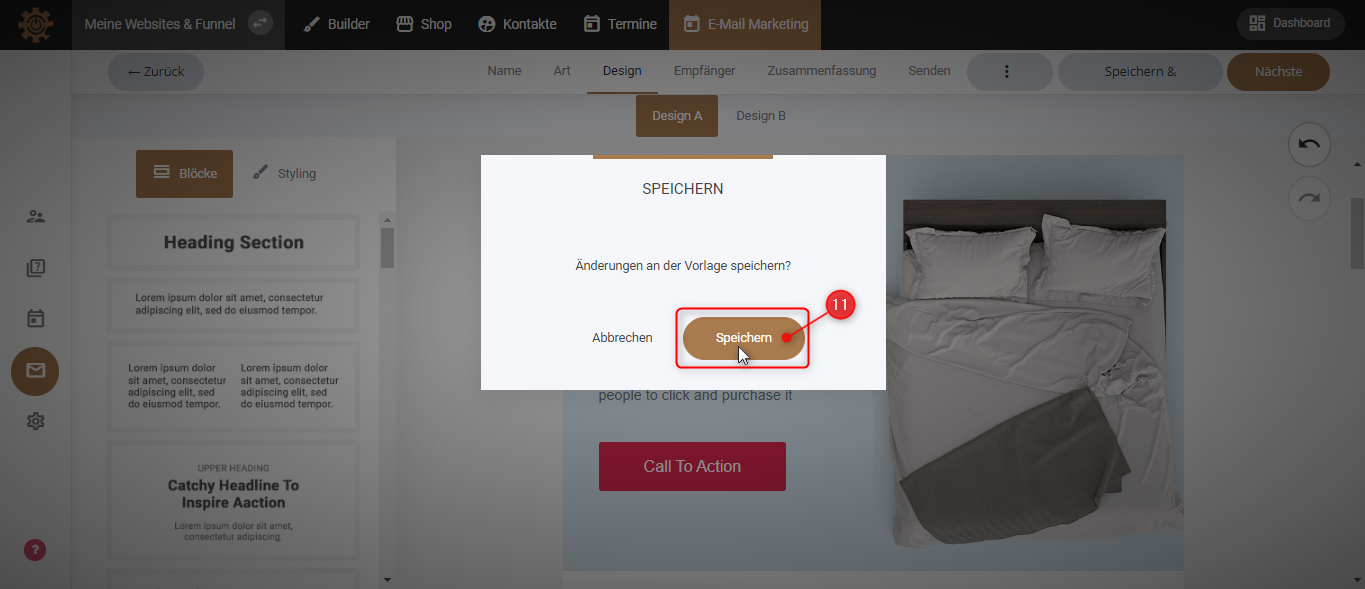
11. Es erscheint ein kleines Fenster mit der Nachfrage, ob du die Änderungen in der Vorlage speichern möchtest. Klicke auf “Speichern”.
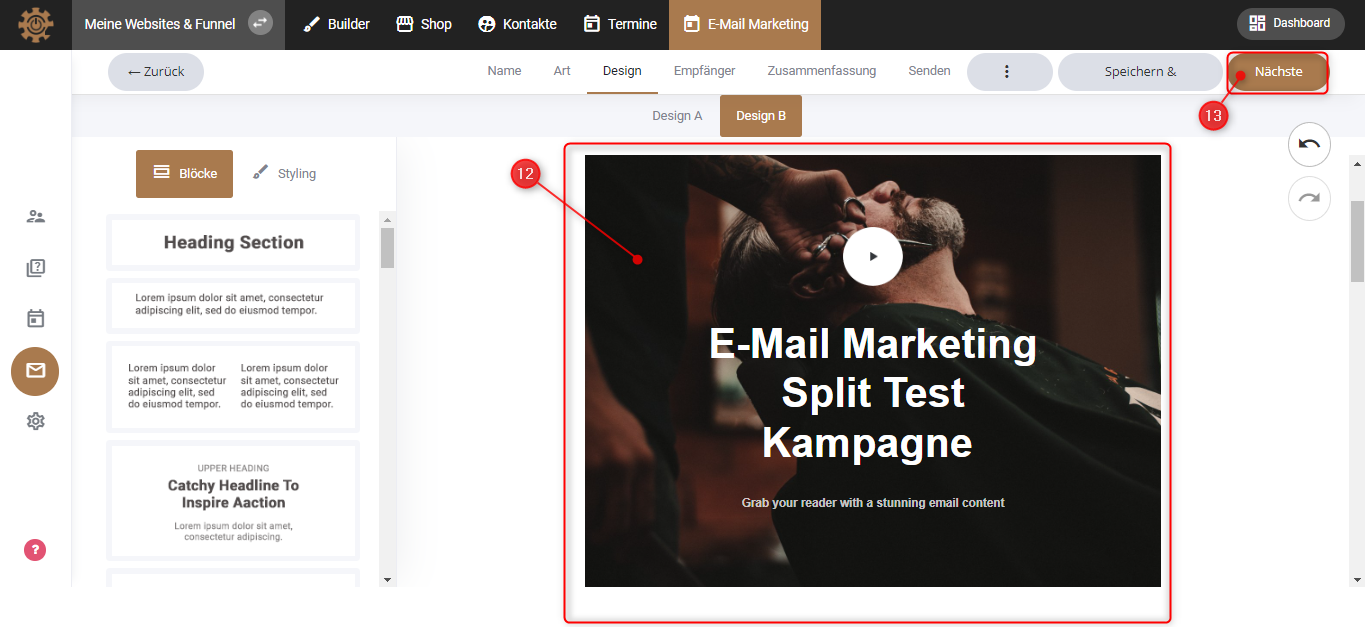
12. Dann kannst du mit “Design B” beginnen und deine Kampagne in einer etwas anderen Version gestalten als im “Design A”.
13. Wenn du mit diesem Design fertig bist, klicke auf “NÄCHSTE”.
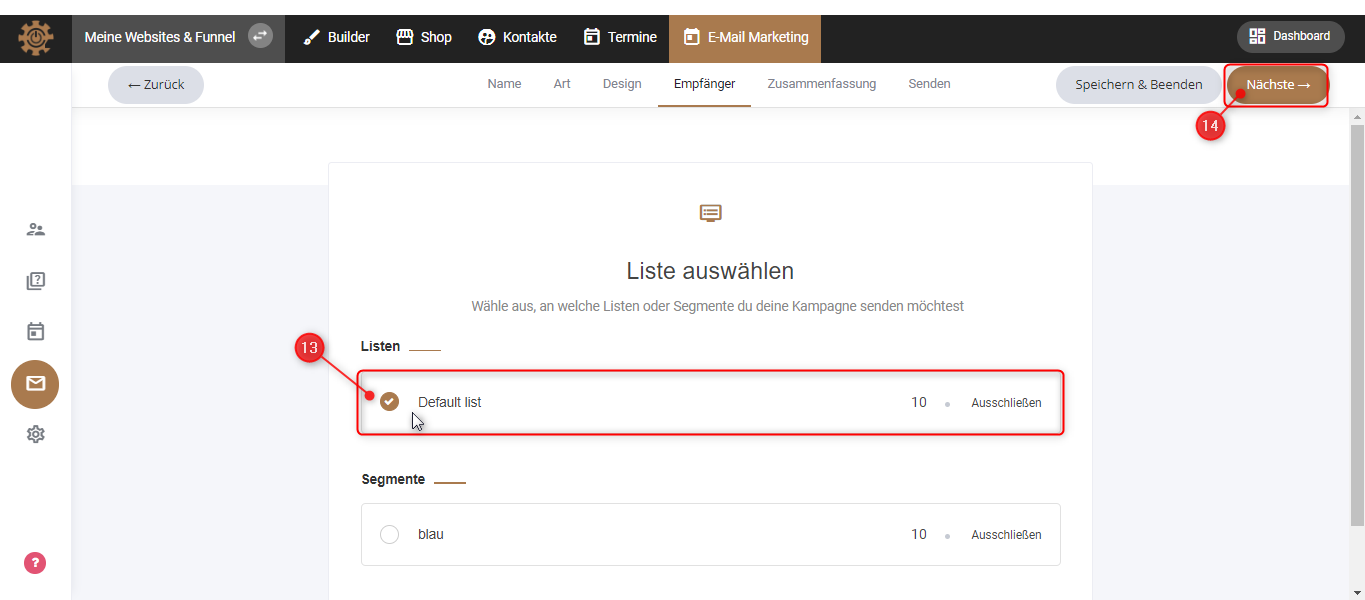
14. Du kannst deine Abonnenten in verschiedene Listen, nach verschiedenen Eigenschaften aufteilen (z.B. nach Land, Adresse, Stadt, etc.). Es ist aber auch möglich, eine Liste mit allen Abonnenten zu haben. Hier kannst du jetzt eine Liste wählen, an welche Abonnenten du deine E-Mail Kampagne senden möchtest, in diesem Fall die Default-Liste.
15. Klicke auf “Nächste”.
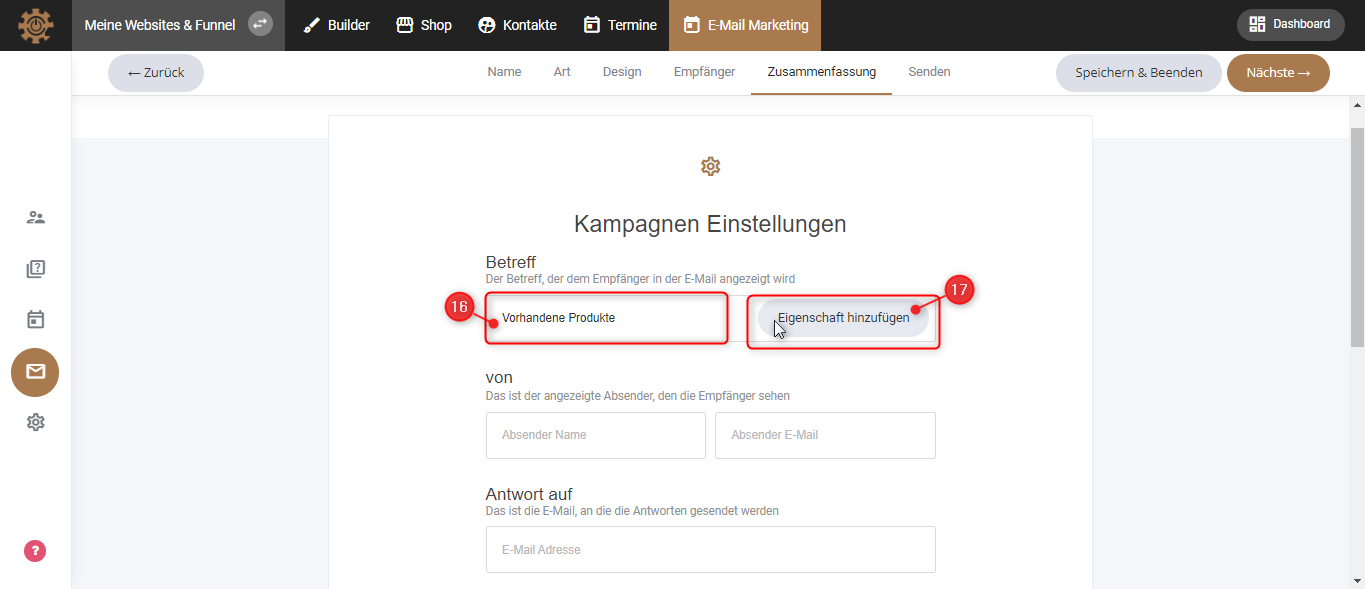
16. Gib einen E-Mail-Betreff ein, z. B. “ Vorhandene Produkte ”.
17. Du kannst auch Eigenschaften hinzufügen, indem du auf “Eigenschaften hinzufügen” klickst.
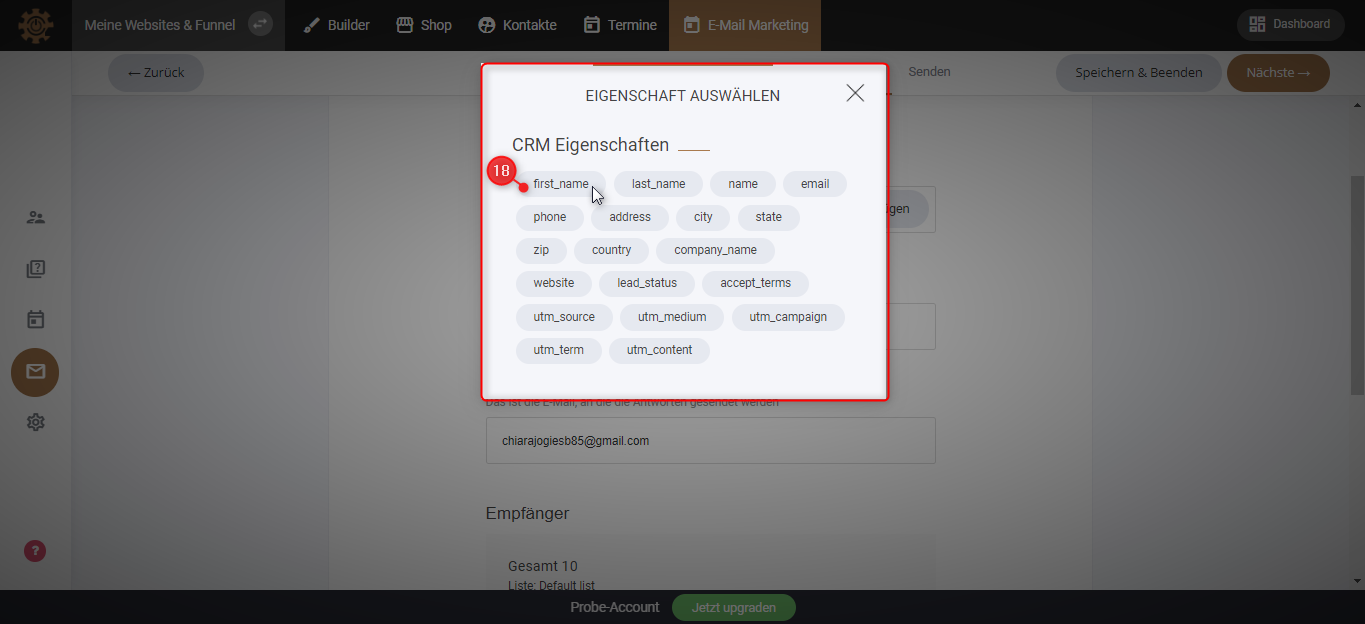
18. Hier kannst du Eigenschaften wie Name, Nachname, Stadt, Adresse, usw. aussuchen, um z.B. “first_name”, um deine Abonnenten automatisch in der E-Mail beim Namen zu nennen.
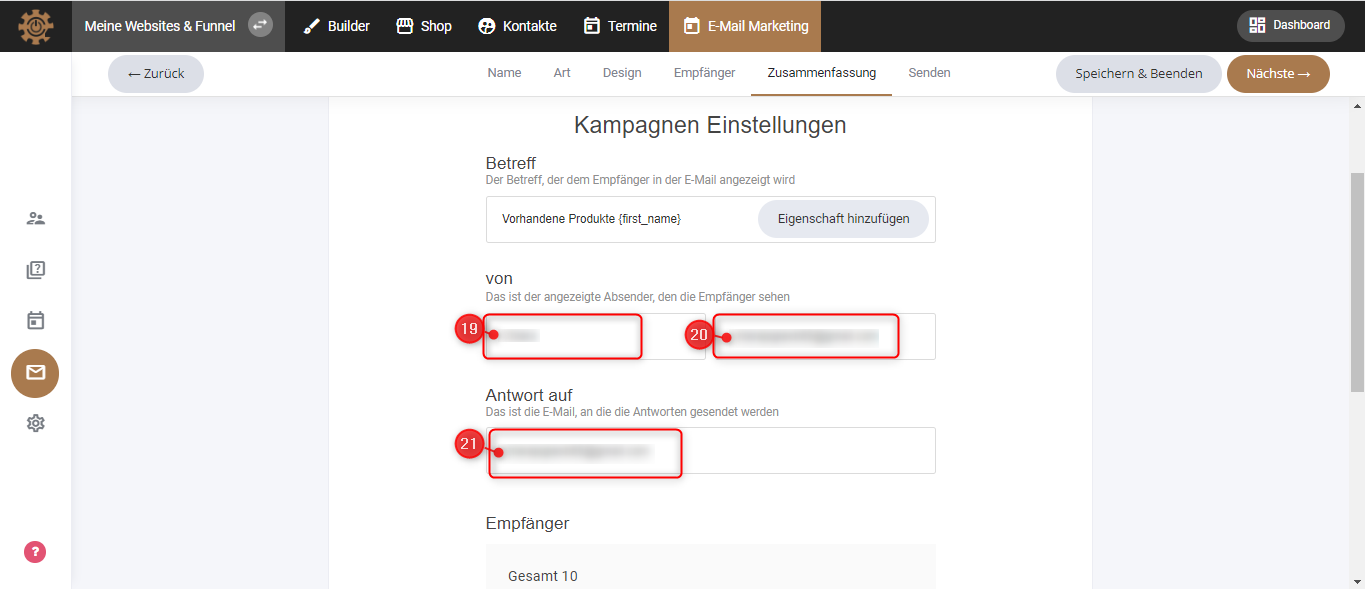
19. Gib den Absendernamen ein,
20. und die Absender-E-Mail.
21. An die E-Mail-Adresse, die du in diesem Punkt angibst, werden später die Antworten gesendet.
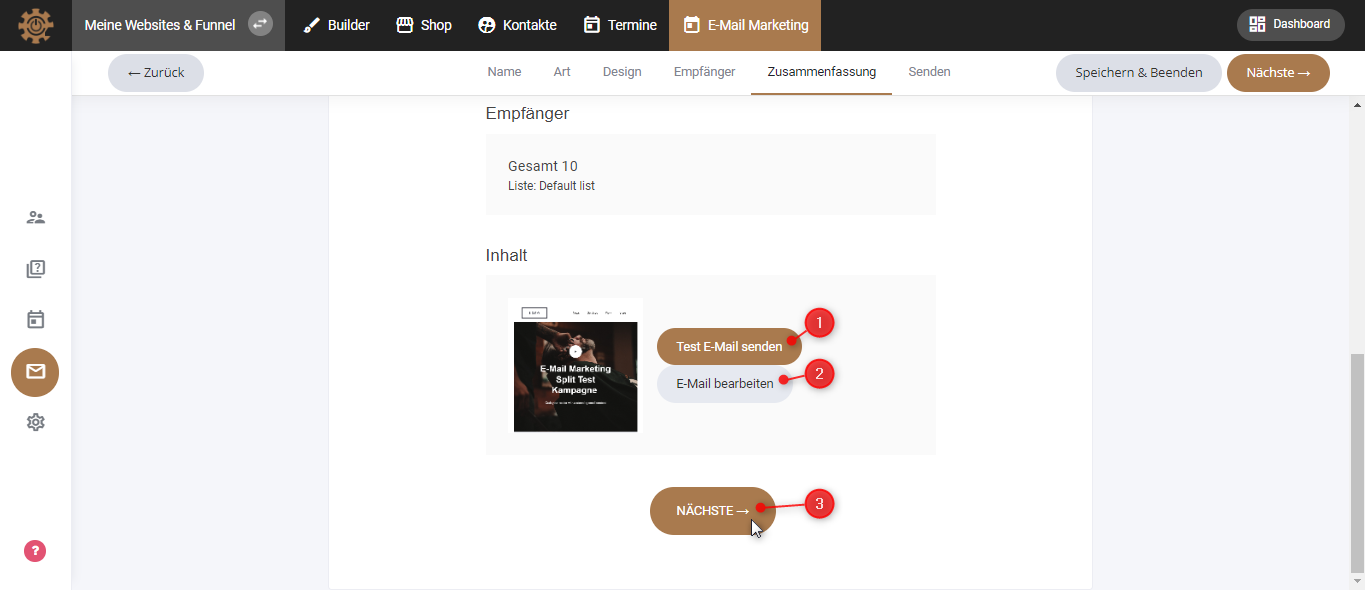
Nun hast du 3 Optionen: Du kannst eine Test-E-Mail senden, um zu sehen, wie deine E-Mail später im Postfach aussieht. Teste deine E-Mail am besten an mehreren Endgeräten z.b. am PC oder am Handy, dadurch siehst du auch, wie die E-Mail auf kleinen und großen Bildschirmen aussieht.
Wenn du dann feststellst, dass du deine E-Mail noch einmal überarbeiten müsstest, kannst du es hier tun.
Falls du dir aber sicher bist, dass du die E-Mails schon verschicken willst, klicke auf “Nächste”.
