Neben einer Upsell-Seite hast du auch die Möglichkeit, ein Pop-up als Upsell in deinen Funnel zu integrieren. Wie das genau funktioniert, erfährst du in diesem Artikel.
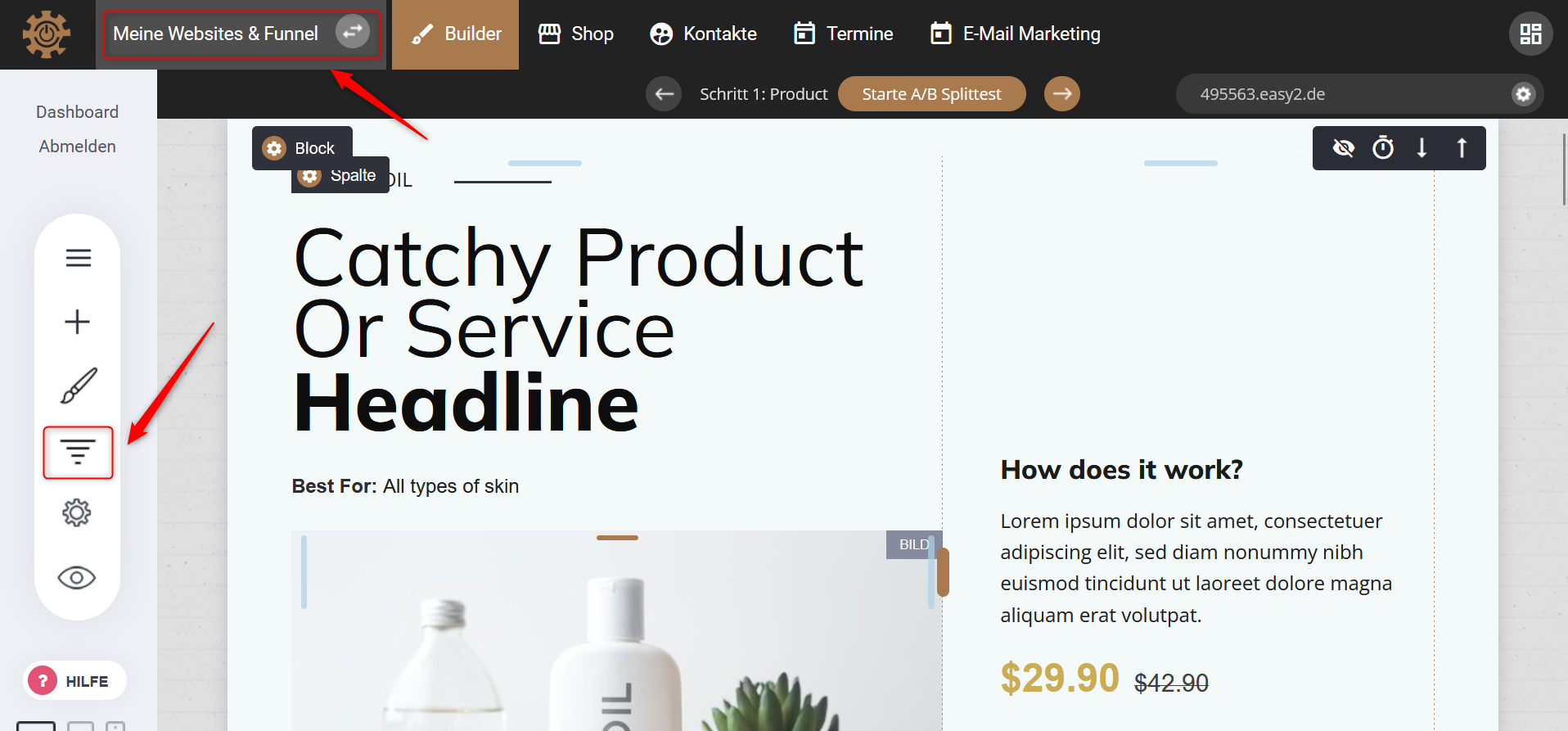
1. Klicke auf die Aufschrift „Meine Websites & Funnel“ am oberen Bildschirmrand oder auf das Funnel-Symbol auf der linken Symbolleiste, um Einblick in deine bisher erstellten Funnel zu erhalten.
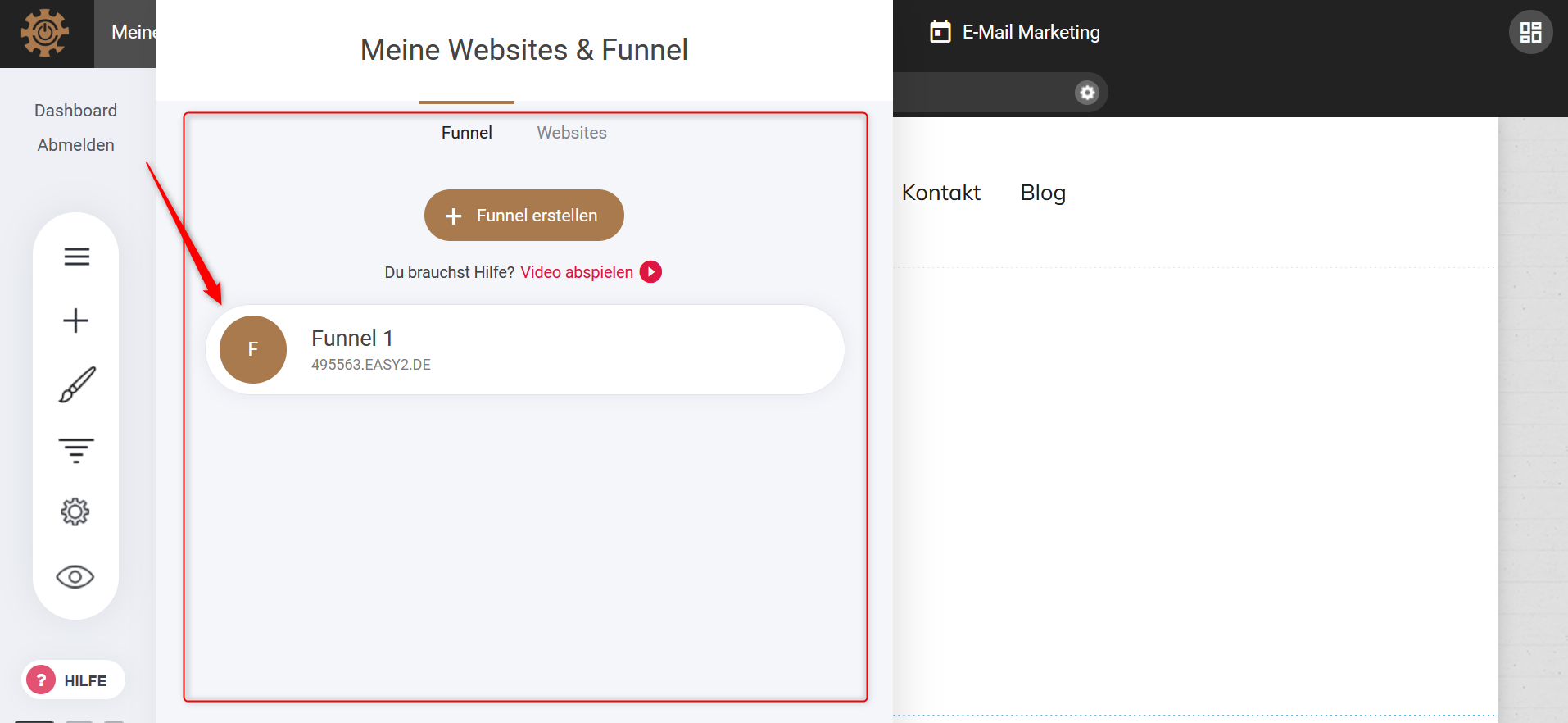
2. Wähle den Funnel aus, bei dem du ein Upsell hinzufügen möchtest.
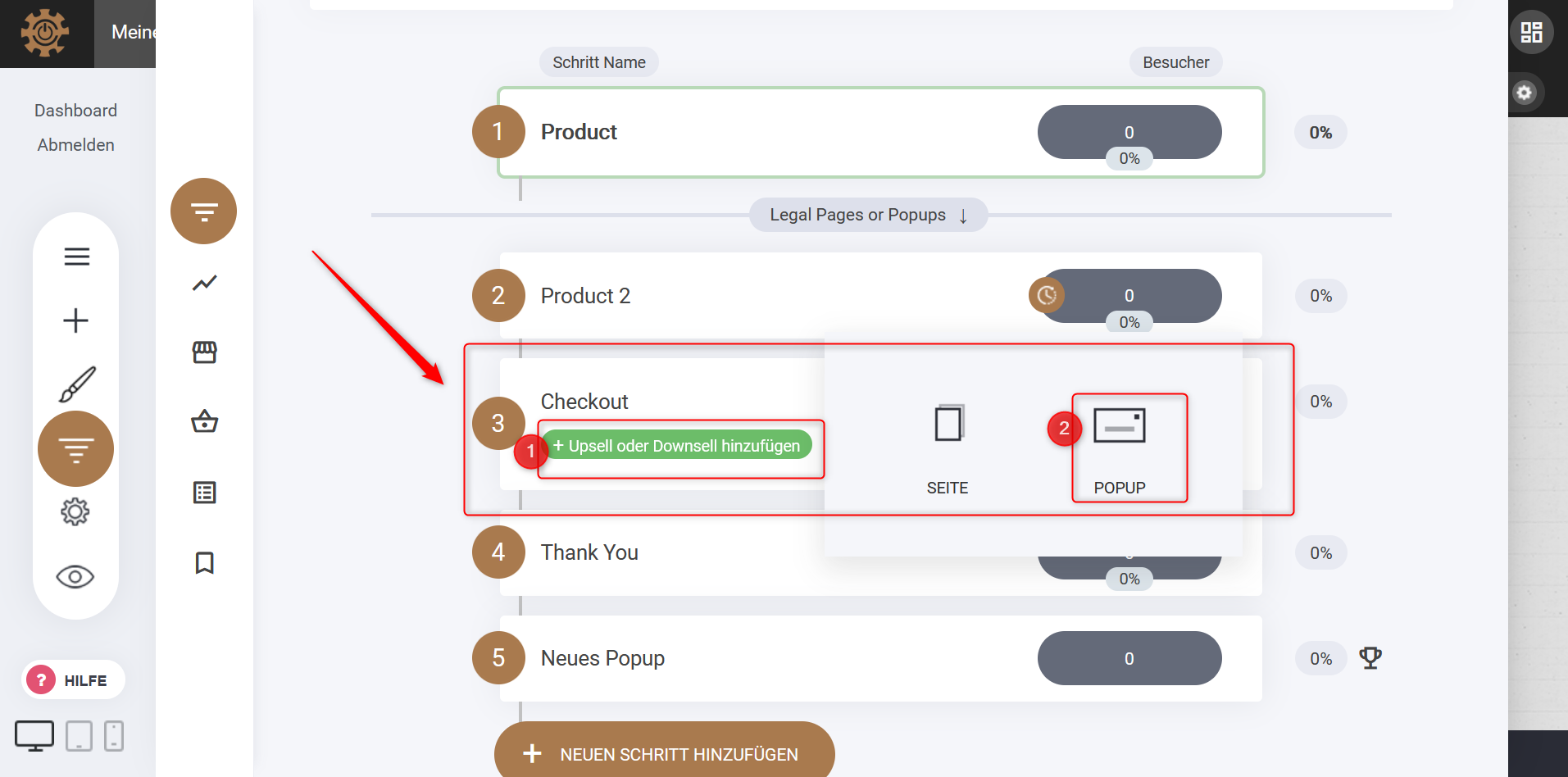
3. Klicke in deinem Checkout-Schritt als Erstes auf den grünen Button mit der Aufschrift “Upsell oder Downsell hinzufügen”.
4. Anschließend erscheint ein Fenster. Hier kannst du nun auf die Option “Pop-up” klicken, um dieses hinzuzufügen.
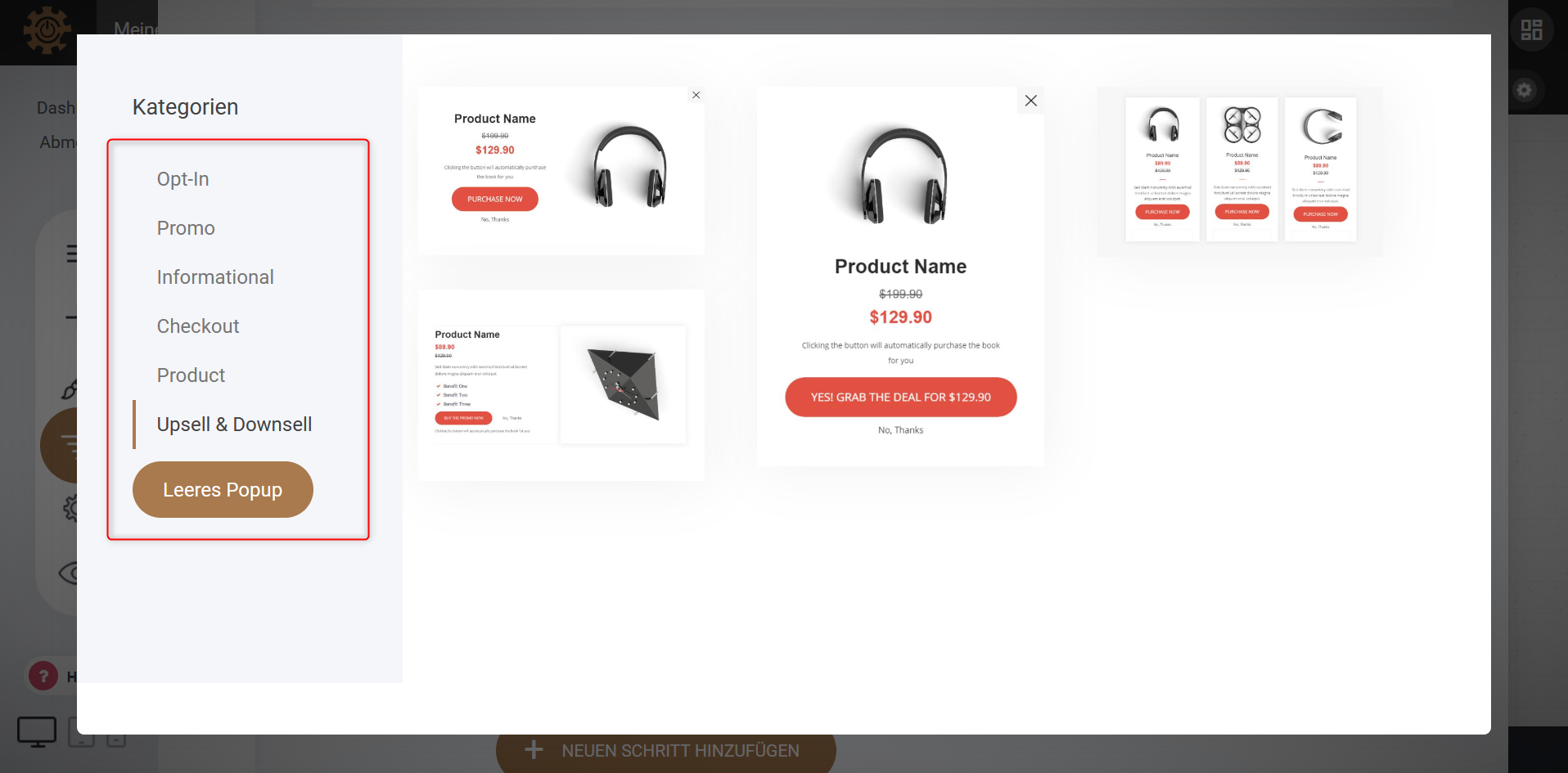
5. Jetzt hast du die Möglichkeit, eins der vielen Templates zu wählen.
6. Auf der linken Seite findest du verschiedene Kategorien, die dir dabei helfen dich zu orientieren.
7. Wähle ein Template aus oder klicke auf “Leeres Pop-up”, wenn du die Gestaltung selbst vornehmen möchtest.
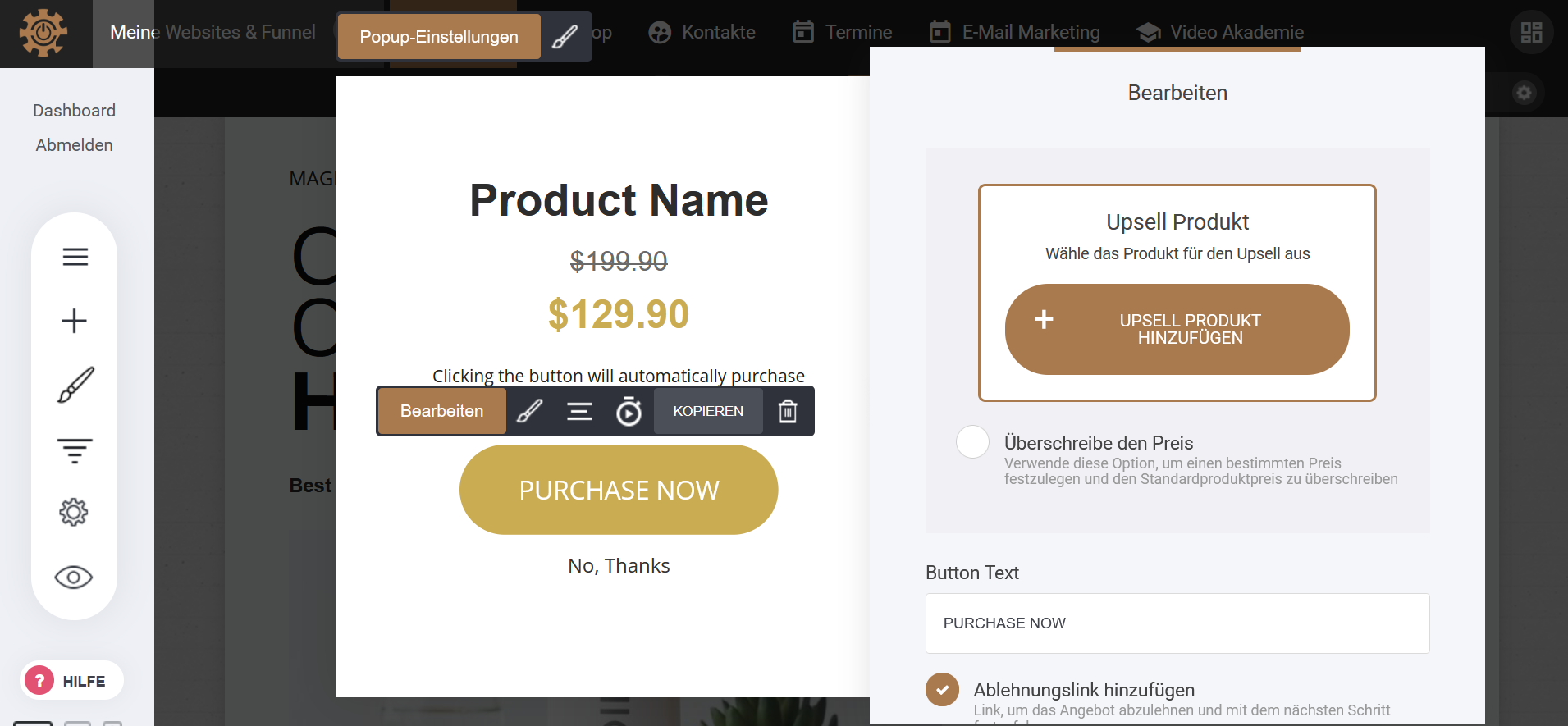
8 Nachdem du dich für eine Vorlage oder ein leeres Pop-up entschieden hast, öffnet sich das Pop-up sodass du Änderungen vornehmen kannst.
9. Das Upsell-Pop-up ist jetzt in deinem Funnel eingefügt.
