In diesem Artikel werden die ersten Schritte, um dein Produkt zu erstellen erklärt. So geht’s:
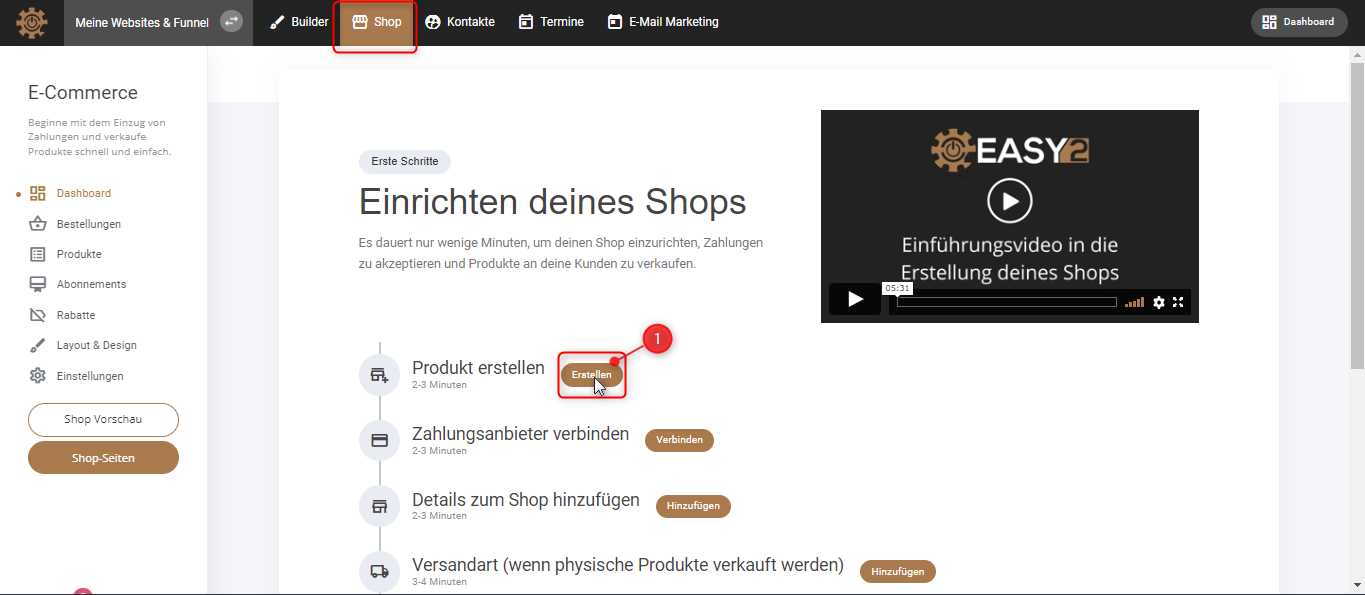
1. Wenn du bei “Shop” bist, kannst du verschiedene Einstellungen hinzufügen, oder bearbeiten. Um ein Produkt zu erstellen, klicke auf “Produkt erstellen”.
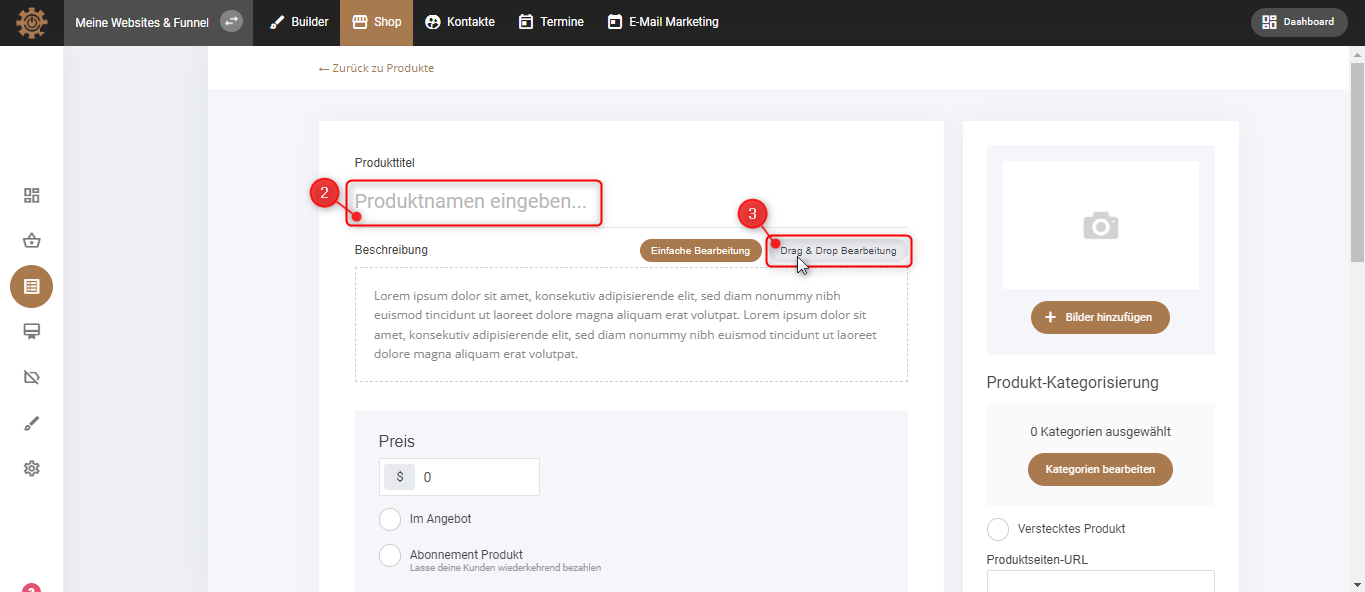
2. Hier kannst du jetzt deine Produktseite bearbeiten, z.B. kannst du einen Produktnamen eingeben.
3. Für die Produktbeschreibung kannst du auch den “Drag & Drop Builder” verwenden.
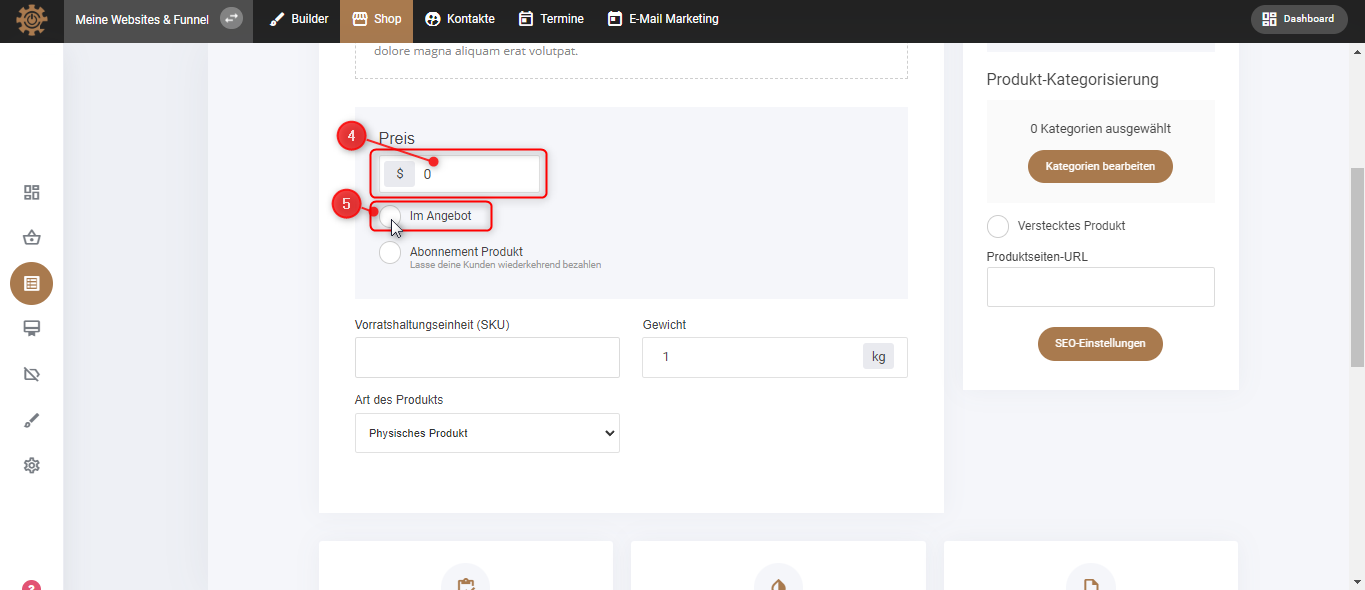
4. Etwas weiter nach unten, findest du die Optionen, deine Preise zu bearbeiten. Du kannst den Wert eines Produktes eingeben.
5. Wenn das Produkt im Angebot ist, klicke auf “Im Angebot”.
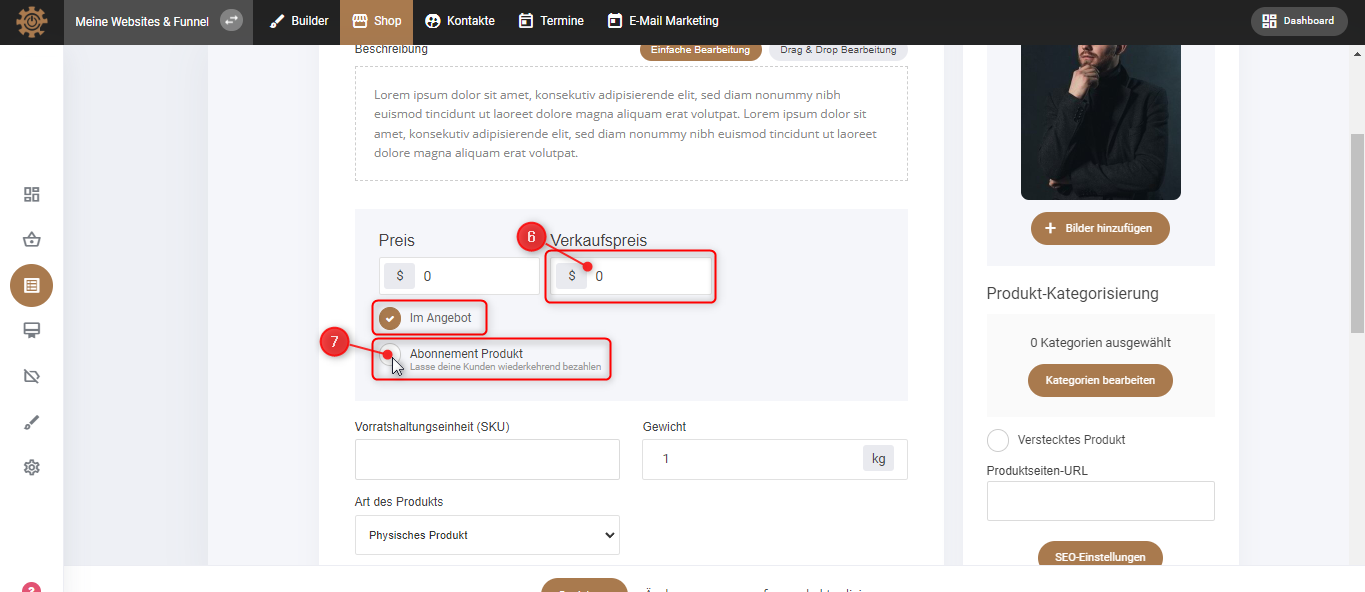
6. Hier kannst du den Wert eingeben, den dein Produkt im Angebot haben soll.
Produkte abonnieren
7. Klicke auf “Abonnement Produkte”.
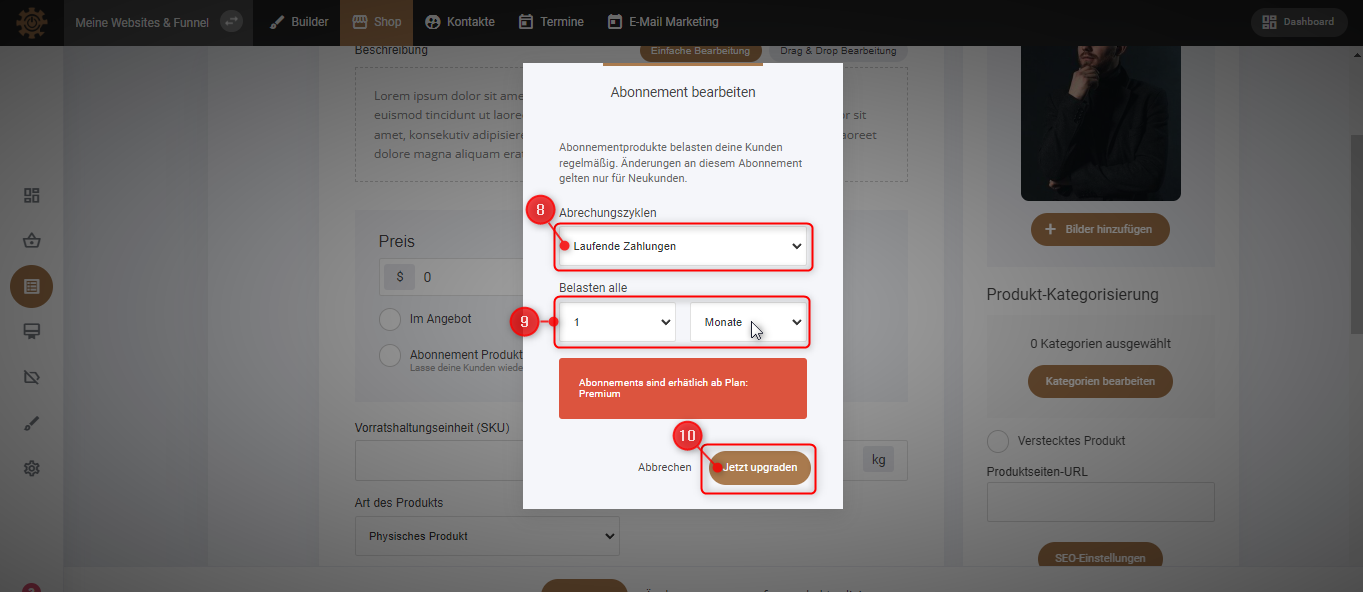
8. Dieses sind Zahlungen, mit denen deinen Kunden regelmäßig belastet werden. Hier kannst du einstellen, wie viele Zahlungen deine Kunden haben. Wähle einen beliebigen Abrechnungszyklus aus, indem du auf „Laufende Zahlungen“ klickst und die Zahlungen wählst.
9. Hier bestimmst du alle wie viele Wochen oder Monate deine Kunden mit der Zahlung belastet werden. Klicke jeweils auf die Zahl “1”, um die Anzahl festzulegen, und auf “Monate”, um festzulegen, ob deine Kunden wöchentlich, oder monatlich zahlen.
10. Wenn du damit fertig bist, klicke auf “Jetzt upgraden”.
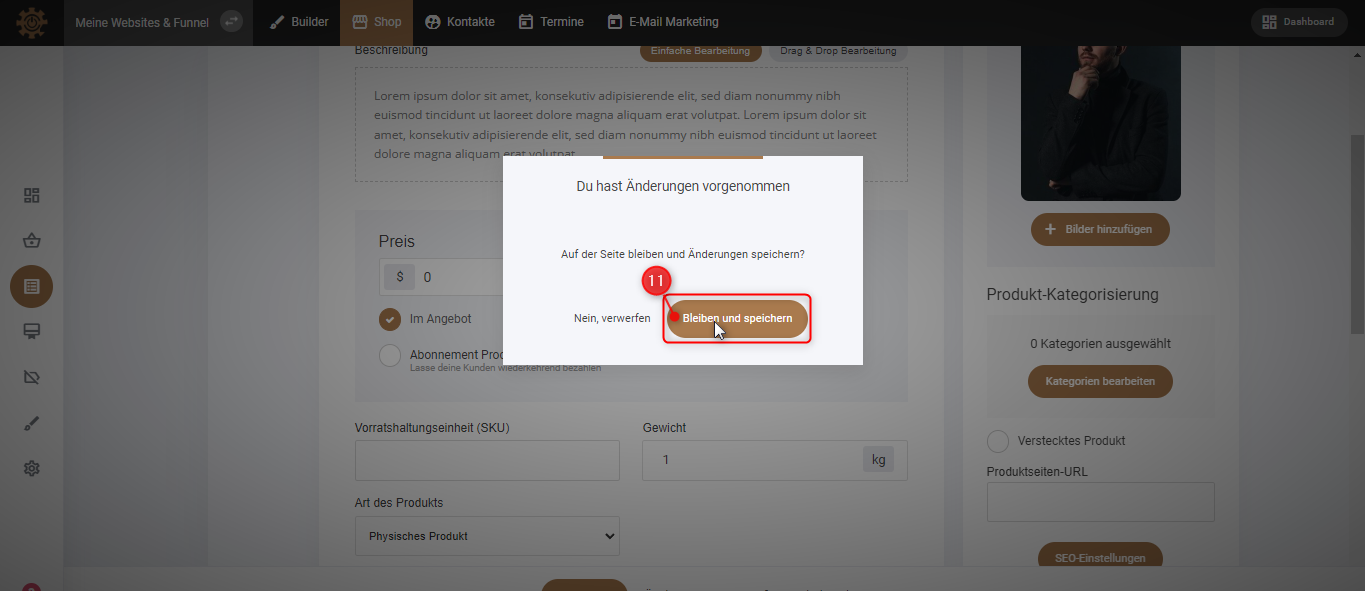
11. Du hast die Option, deine Änderungen zu speichern, oder sie zu verwerfen. Klicke auf “Bleiben und speichern”.
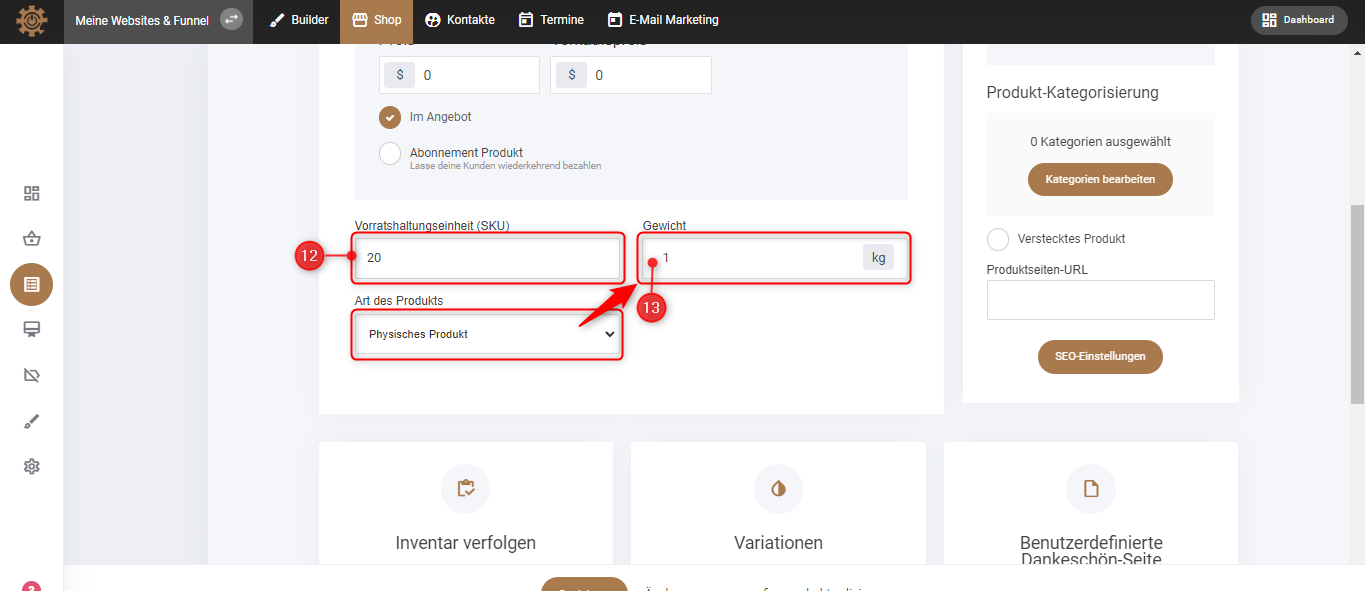
12. In diesem Teil bestimmst du, wie viele Items/Produkte du auf Lager hast.
13. Wenn es ein physisches Produkt ist, kannst du auch das Gewicht eingeben.
Digitales Produkt erstellen
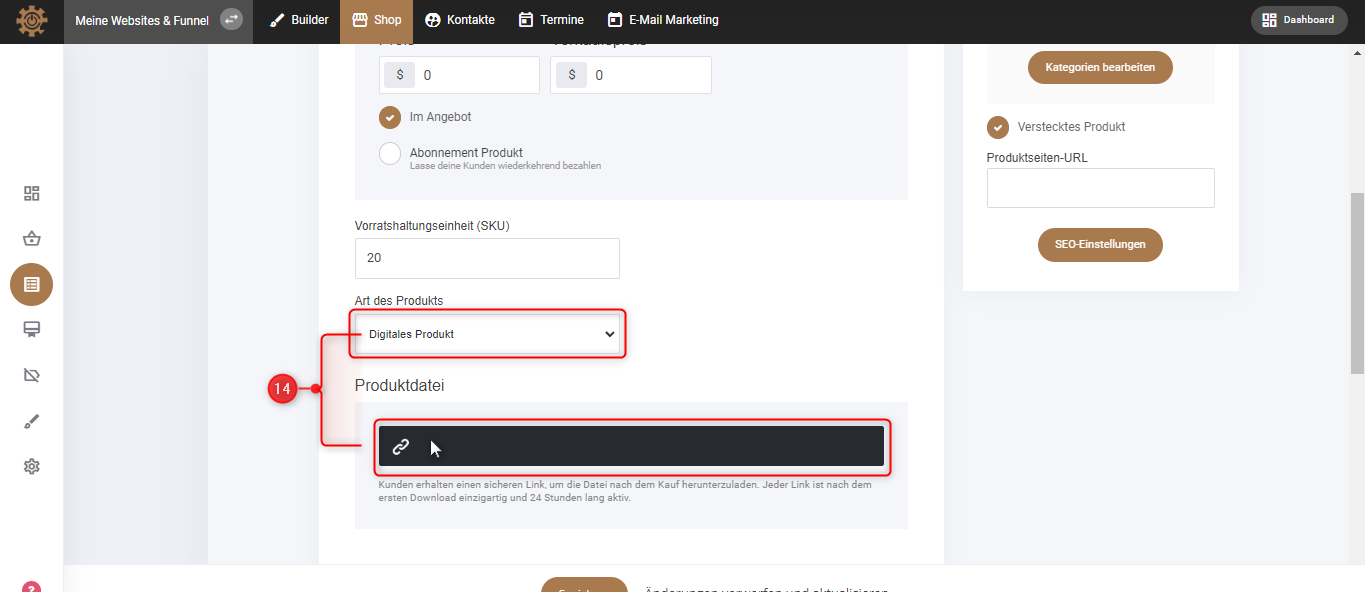
14. Ist es ein “Digitales Produkt”, kannst du einen Link eingeben, der mit dieser Seite verbunden werden soll.
15. Bei einer Dienstleistung gibt es keine weiteren Einstellungen.

Mitgliedschaft erstellen
16. Bei einer Mitgliedschaft kannst du die Mitgliedergruppen wählen, indem du auf “Wählen” klickst. Kunden können sich beim Check-out registrieren, und werden so, einer bestimmten Mitgliedergruppe zugeordnet.
Bilder hinzufügen
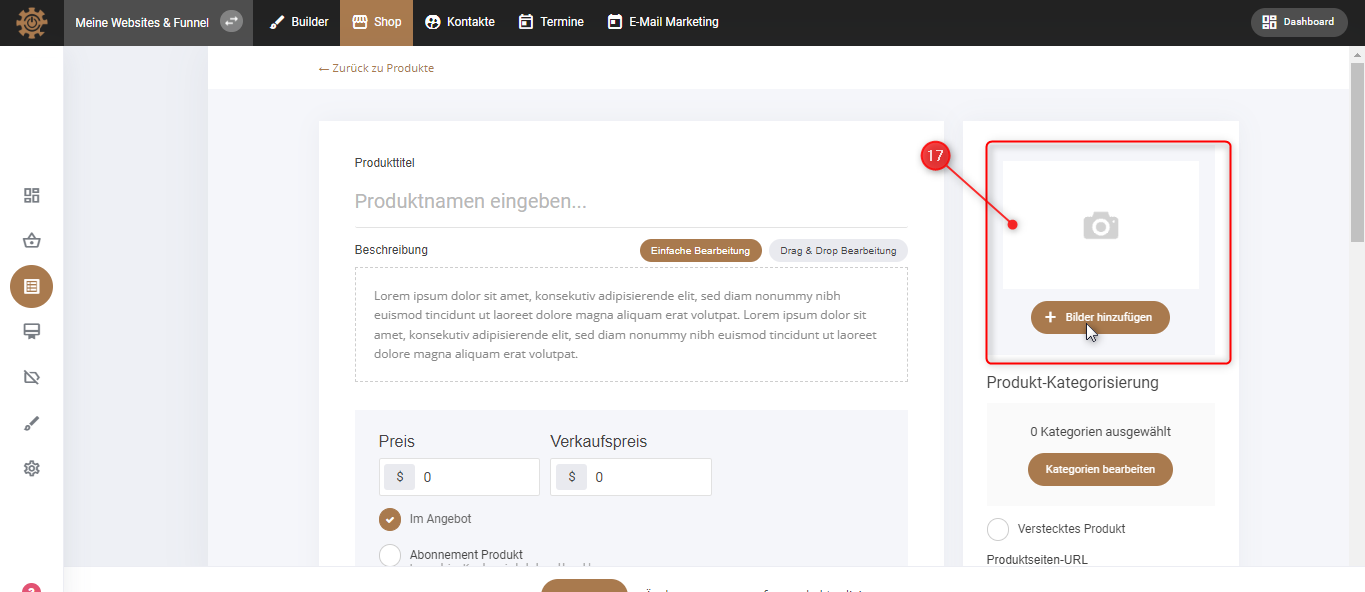
17. Auf der rechten Seite findest du noch einige weitere Funktionen. Du kannst z.B. ein Bild auf diese Seite laden. Klicke auf “Bilder hinzufügen”.
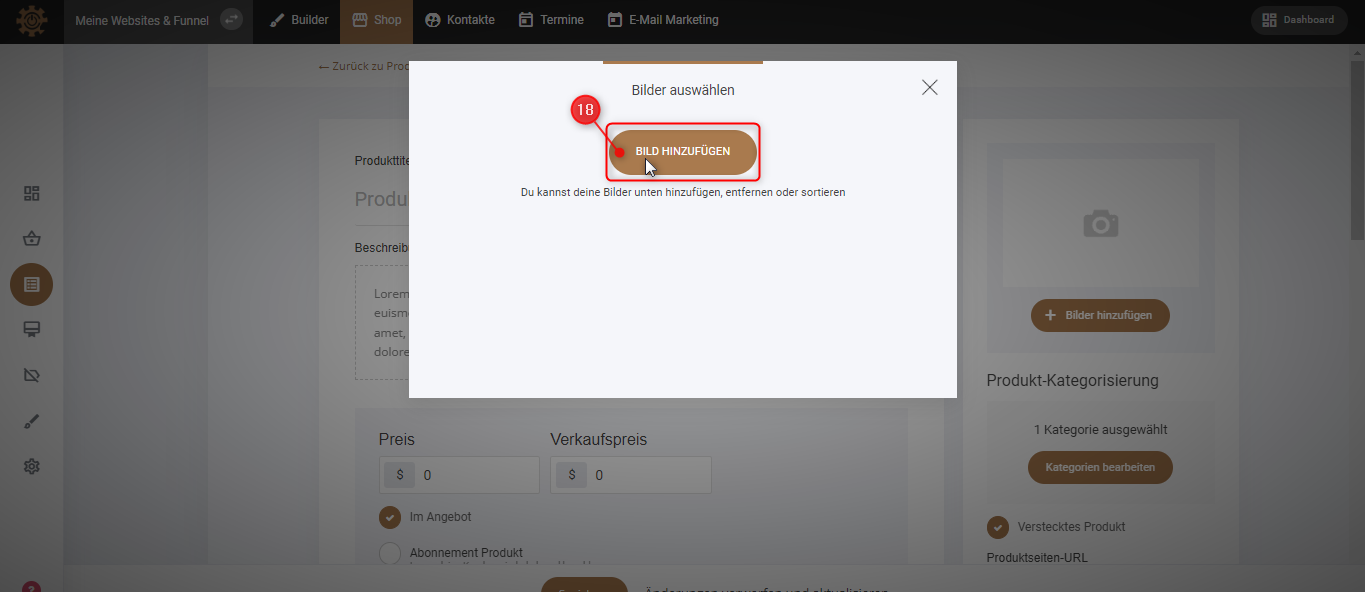
18. Erneut auf “BILD HINZUFÜGEN”
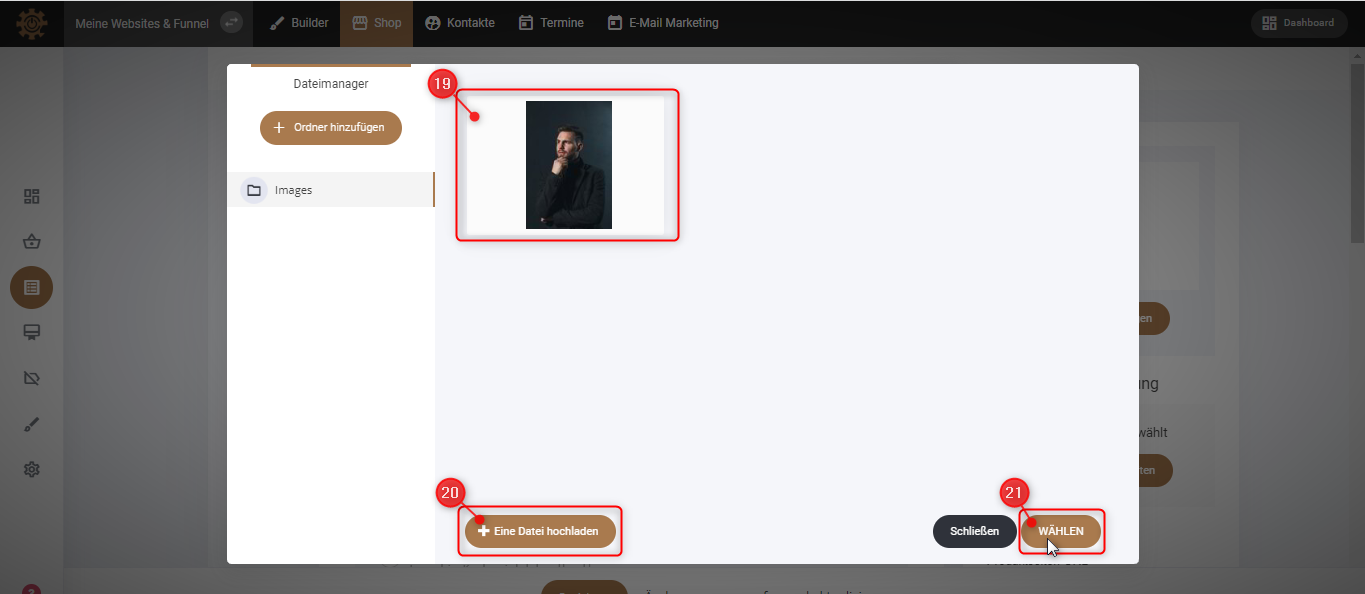
19. Hier kannst du ein Bild hochladen, dass schon in deinem Ordner vorhanden ist.
20. Wenn noch kein Bild in deinem Ordner ist, kannst du eines aus deiner Galerie auswählen, indem du auf “Eine Datei hochladen” klickst und es hochlädst.
21. Markiere das gewünschte Bild (indem du draufklickst), und klicke auf “WÄHLEN”. Dort wo vorher ein leeres Feld mit der grauen Fotokamera war, findest du jetzt das Bild, das du hochgeladen hast.
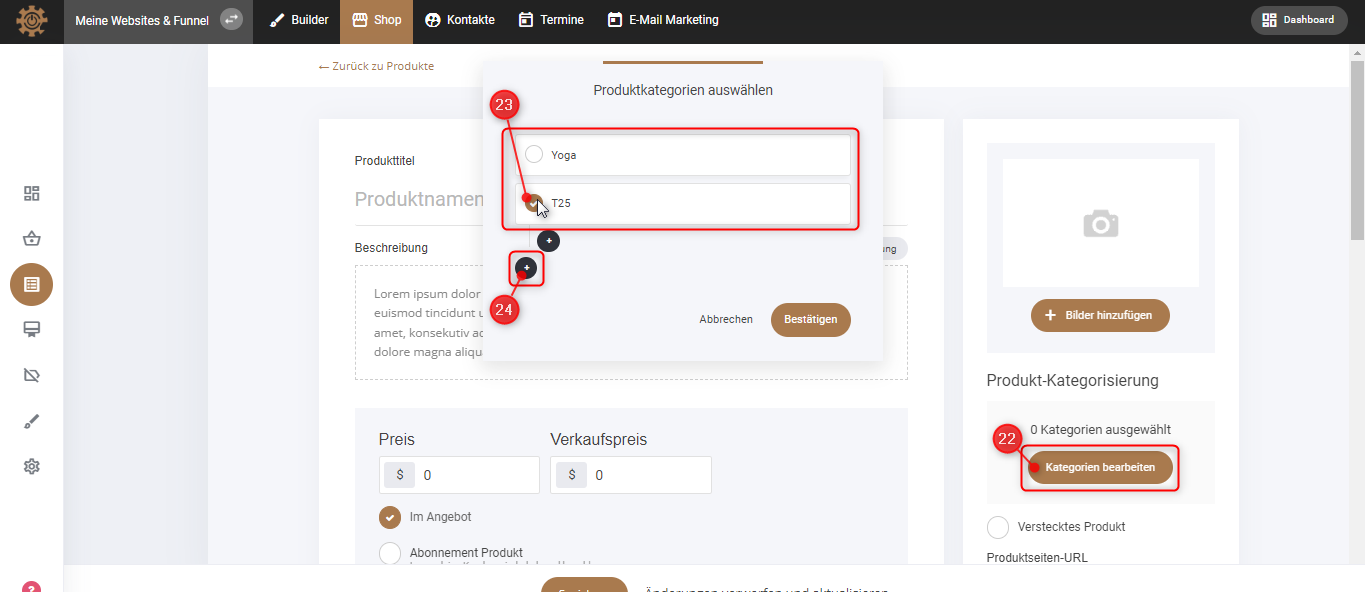
Produkt zu Kategorie hinzufügen
22. Klicke auf “Kategorien bearbeiten”.
23. Hier kannst du die Produkt-Kategorie auswählen, indem du auf die beliebige Kategorie klickst.
24. Du kannst auch weitere Kategorien, oder Unterkategorien hinzufügen, indem du auf das “plus-Icon” klickst.
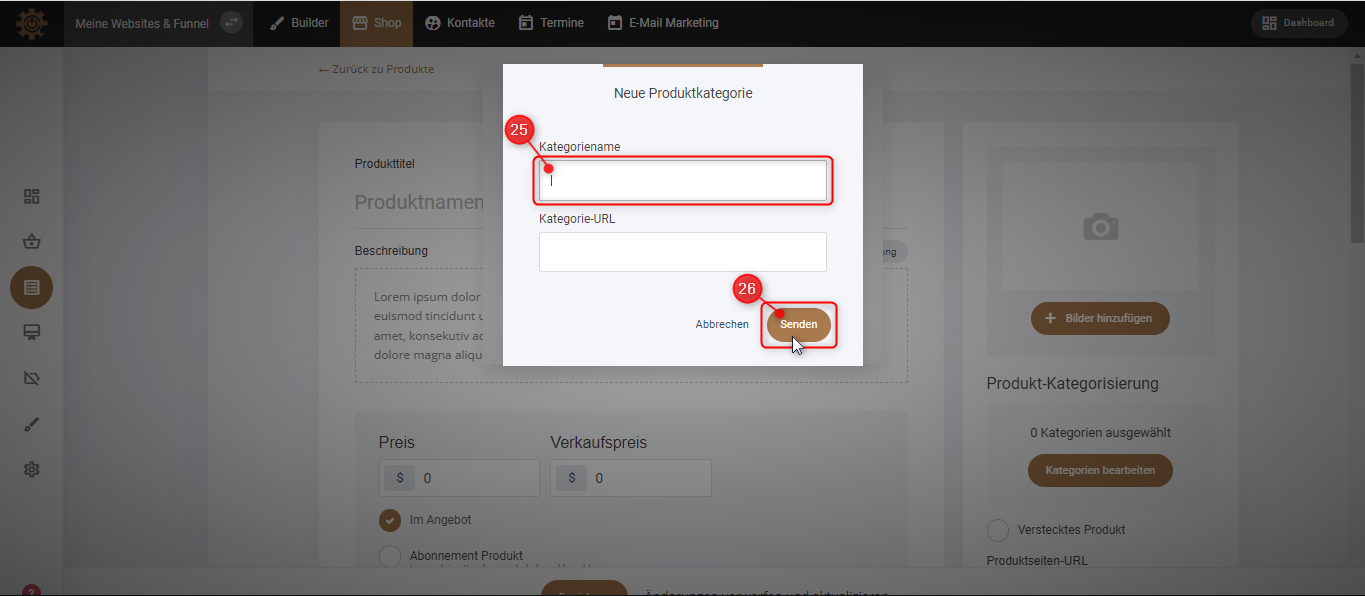
25. Gib den Kategorienamen ein, und die Kategorie-URL wird automatisch eingefügt.
26. Dann klicke auf Senden.
Produkt SEO-Einstellungen
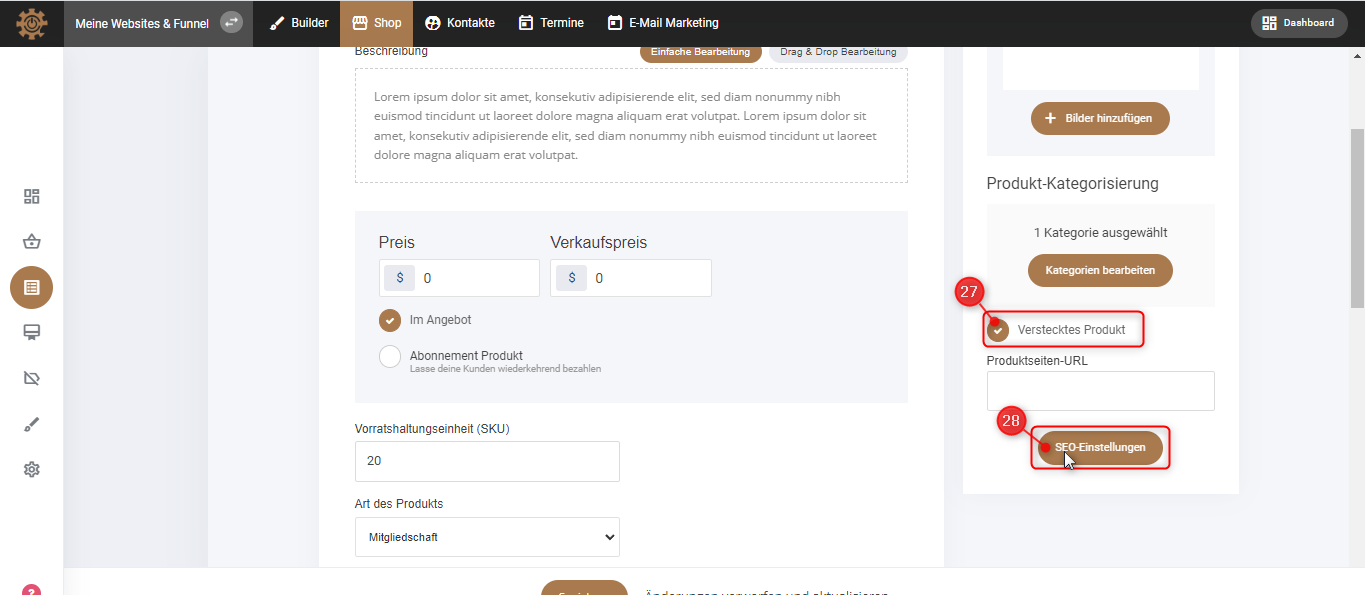
27. Wenn du das “Verstecktes Produkt” Feld markierst, heißt das, dass dein Produkt nicht direkt im Shop gelistet wird, sondern sind nur über eine direkte Produktseite aufrufbar.
28. Klicke auf die “SEO Einstellung”.
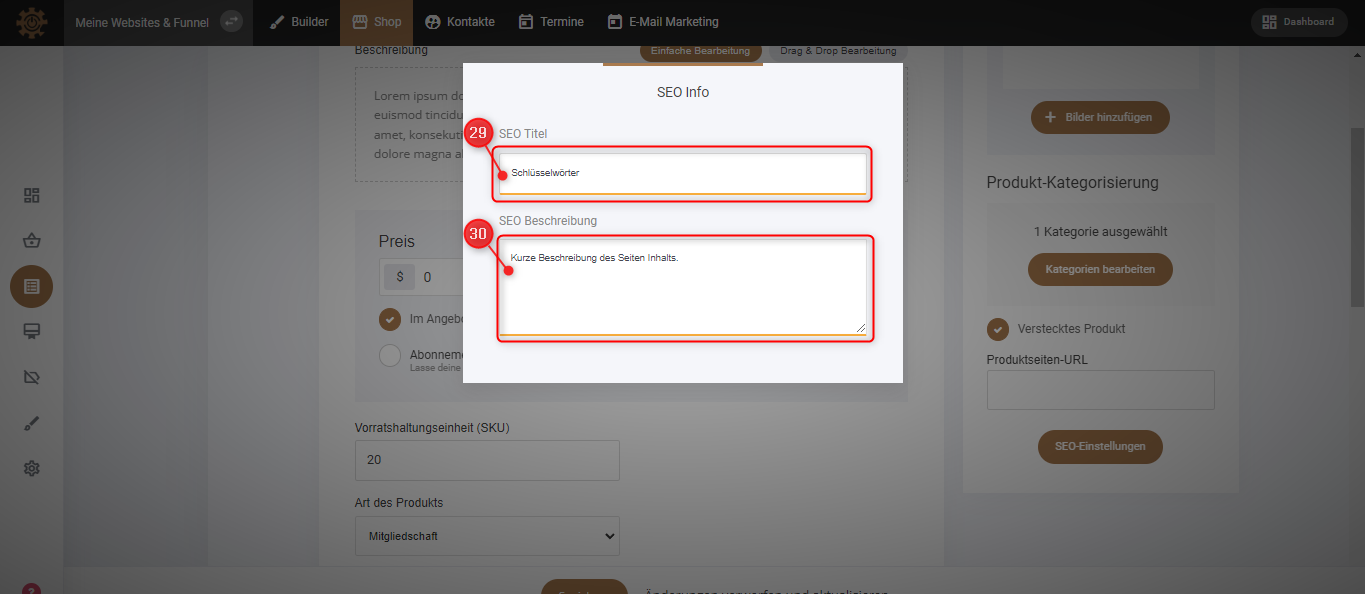
29. Hier kannst du einen SEO Titel (Suchmaschinenoptimierungs-Titel) eingeben. Dieser Titel sollte am besten ein Schlüsselwort für deine Nutzer sein.
30. Bei der SEO Beschreibung kannst du eine zusammenfassend eingeben, worum es sich in dem Inhalt handelt.
